Le funzioni E e O con la funzione SE.
Due fra le funzioni logiche del foglio di lavoro, la funzione E e la funzione O, sono spesso dimenticate o non usate.
Sono invece molto utili in combinazione con la funzione SE, specie quando le condizioni da verificare richiedono parecchi confronti, o confronti alternativi da valutare.
La funzione E infatti, come argomenti della funzione, consente la valutazione fino a 30 argomenti. Essendo una funzione logica (quindi: vero/falso - si/no - 0/1) restituisce VERO se tutti gli argomenti hanno valore VERO e restituisce FALSO se uno o più argomenti hanno valore FALSO.
La funzione O, come la precedente, consente la valutazione fino a 30 argomenti. Ma a differenza di E, restituisce VERO se uno o più argomenti hanno valore VERO e restituisce FALSO se tutti gli argomenti hanno valore FALSO.
E' pur vero che a volte, l'utente alle prime armi, mal digerisce queste spiegazioni fornite dalla guida in linea, e gradirebbe spiegazioni forse un pochino più "terra-terra". Allora provo spiegare in questa maniera: supponiamo che si voglia valutare più condizioni rappresentate dai dati che saranno in determinate celle, per esempio, in
-
se A1 è uguale a "Pippo"
-
Se B1 è uguale a 25
-
se C1 è uguale "Italia"
ovviamente una condizione SE, una volta verificata, dovrà possedere l'istruzione di cosa fare se le celle prese in esempio conterranno i rispettivi valori previsti; come pure dovremo indicare cosa fare se le condizioni non si verificano; ma il punto da chiarire è che se useremo (lo vediamo subito) la funzione E, tutte e tre le celle (A1,B1,C1) dovranno corrispondere nei valori ai tre dati visti sopra perchè si verifichi VERA la condizione da valutare, mentre se usiamo la funzione O basta che una sola delle celle contenga i valori previsti, perchè si si verifichi VERA la condizione da valutare.
Vediamo come si scrivono le formule; inseriamo cosa fare se le condizioni restituiranno VERO : faremo moltiplicare i valori di due celle la E1 * la F1; mentre se verrà restituito FALSO, lasceremo la cella contenente la formula, vuota (""):
-
=SE(E(A1="Pippo";B1=25;C1="Italia");E1*F1;"")
Cosa abbiamo fatto? abbiamo detto: moltiplica la cella (i valori nelle) E1 per la F1, SOLO SE la cella A1 è uguale a "Pippo", E la cella B1 è uguale a 25, E la cella C1 è uguale a Italia", altrimenti lascia la cella vuota. E' evidente che se anche solo una delle tre condizioni da verificare non corrisponde, (es. la B1 = 10), non si avrà la moltiplicazione. Quindi la sintassi della funzione E prevede, tra parentesi tonde, l'elenco degli argomenti da verificare, separati da un punto e virgola).
adesso usiamo la funzione O:
-
=SE(O(A1="Pippo";B1=25;C1="Italia");E1*F1;"")
come si nota. la sintassi è identica, a parte la funzione O, quello che cambia sarà il risultato, infatti stiamo dicendo: moltiplica le celle E1 per F1 se anche uno solo degli argomenti, corrisponde al criterio da valutare; quindi se avessimo anche solo la A1 che corrisponde a "Pippo", otterremo la moltiplicazione. Questa sequenza di immagini mostra gli effetti:
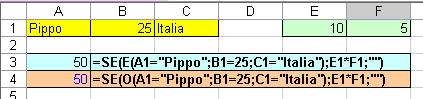 |
in A3 e A4 le due formule, con il risultato della moltiplicazione: le tre celle A1,B1,C1, corrispondono ai tre criteri degli argomenti della funzione E |
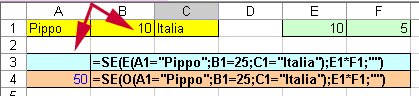 |
in B1 abbiamo 10, quindi valore diverso dal criterio di valutazione che richiederebbe 25 per restituire vero, e la cella con la formula con funzione E è vuota, quella con la O restituisce la xne |
 |
altro esempio con due celle vuote (B1, C1), e il comportamento delle due funzioni. |
Occorre quindi saper identificare quale funzione usare per ottenere i risultati
voluti e adattare la/le formula/e usando i criteri di valutazione più
opportuni. Per esempio, in una situazione come questa successiva:
In un foglio "Riepilogo" sono contenute tabelle che registreranno tutti i totali delle rispettive voci "Entrate" "Uscite" relative ai fogli mensili, e si ottengono sub totali nelle colonne in cui ho evidenziato le celle iniziali in verde:
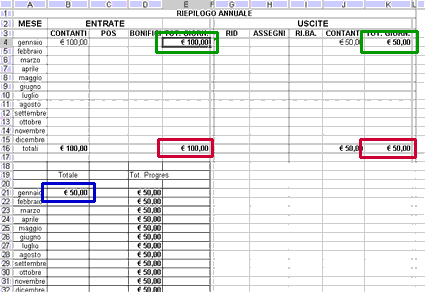 |
In queste celle ci sono formule condizionali che portano il totale delle tre voci a sinistra, per ogni riga, queste :
-
=SE(SOMMA(B4:D4)=0;"";(SOMMA(B4:D4))) - (nella cella E4, a seguire le altre con i relativi riferimenti)
cioè : se l'intervallo B4:D4 restituisce come Somma zero, allora si lascia la cella E4 vuota, altrimenti si riporta la somma dell'intervallo. Altrettanto abbiamo nella cella K4 e seguenti, relative alle 4 colonne uscite. Idem nelle celle bordate in rosso, dove appariranno i totali annuali.
A partire dalla cella B21 (bordata in blu) si vuole ottenere lo sbilancio mensile tra entrate ed uscite, ed è in questa cella (e successive, per quanti mesi sono presenti) che dovremo usare una formula condizionale che fornisca il risultato relativo alla differenza tra le celle E4 e K4 (relative al totale entrate di Gennaio e al totale uscite di gennaio). Non possiamo usare una semplice formula =E4-K4 ; essendo queste due, celle che contengono una formula che in assenza di valori da sommare fornisce come risultato il vuoto (""), in B21 otterremo un messaggio di errore, (cioè: #VALORE), SE le due celle (E4,K4), o anche una sola di queste, NON contengono valori.
Potremo allora usare in questo caso sia la funzione E, sia la O, vediamole: SE la cella E4 O(ppure) la cella K4 sono uguali a vuoto (""), allora mi lasci la cella vuota, altrimenti mi fai la differenza tra la E4 e la K4; usiamo quindi la funzione O, così:
-
=SE(O(E4="";K4="");"";E4-K4) - se l'una(E4) o l'altra(K4) cella è vuota, vogliamo la B21 vuota ...
oppure: SE la cella E4 E la cella K4 sono uguali a vuoto (""), allora mi lasci la cella vuota, altrimenti mi fai la differenza tra la E4 e la K4; usiamo quindi la funzione E, così:
-
=SE(E(E4="";K4="");"";E4-K4) - se entrambe le celle sono vuote(E4 e K4), vogliamo la B21 vuota ...
Entrambi le funzioni sono idonee. Se avessimo usato una formula come la successiva, otterremo un risultato solo nel caso in cui entrambe le celle E4 e K4 contengano valori, altrimenti si avrebbe un messaggio di errore (#VALORE):
-
=SE((E4+K4)="";"";E4-K4) (quindi errata per il nostro scopo)
Buon lavoro.
prelevato sul sito www.ennius.altervista.org