Lavorare con la Funzione CERCA.VERT.
Raccolgo in questo articolo una serie di formule create da Mr. Chip Pearson, il cui sito invito caldamente di visitare, www.cpearson.com/excel.htm , e qui riportate per l'interesse che possono rappresentare per tutti coloro che con l'inglese non hanno molta dimestichezza. Le formule hanno in comune il tipo di ricerca che in genere viene svolto con la funzione CERCA.VERT. In realtà questa funzione non viene qui adoperata, ma i risultati ottenuti equivalgono, anzi, forniscono risultati che con CERCA.VERT non è possibile ottenere. Ho posto le formule sotto la cella di colore uguale, sarà quindi facile collegare descrizione, risultato e formula relativa.
Segnalo, di particolare interesse, la soluzione "CERCA.VERT a sinistra". Infatti sappiamo che la funzione citata svolge la funzione di ricerca SEMPRE nella prima colonna (a sinistra) della zona formata dai riferimenti alle celle che delimitano la tabella. Se si fosse impostata un'area dati che va dalla cella C1 alla G20, (quindi la ricerca potrebbe avvenire nella Colonna C, da C1 a C20) ma si volesse ottenere come restituzione un valore A SINISTRA della colonna C , dove si svolge la ricerca, quindi nella colonna B oppure A, con la funzione CERCA.VERT è impossibile ottenere un risultato. Con la soluzione, peraltro semplice, proposta da Mr. Pearson, la cosa è possibile. Tutte le formule che vedete sotto sono riferite alla tabella riportata sotto. A fine pagina trovate comunque un mio file da scaricare.
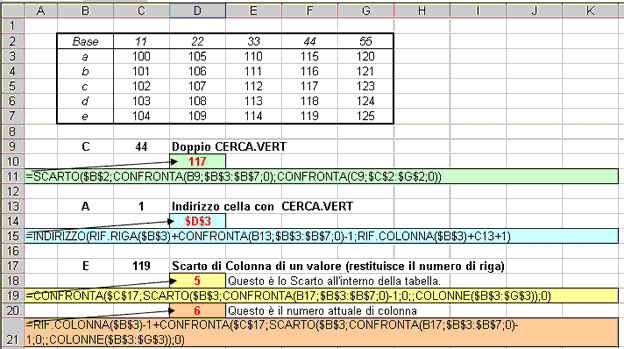 |
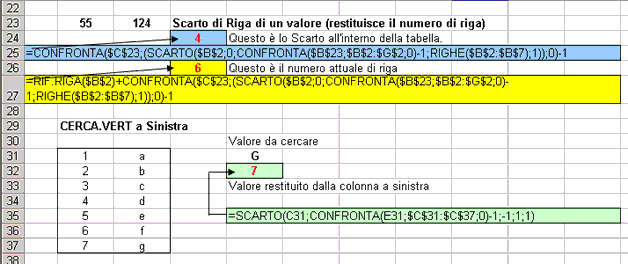 |
Spendiamo due parole in più per descrivere meglio le istruzioni inserite nell'ultima fomula del CERCA.VERT a Sinistra:
Usiamo la funzione SCARTO che come già detto, richiede come argomenti due numeri che identifichino di quante righe e quante colonne spostarsi rispetto alla cella dalla quale "spostarsi" ( la C31). Abbiamo anche detto che la funzione CONFRONTA restituisce il numero della posizione in una tabella (C31:C37), dove verrà riscontrato il dato uguale al primo argomento di questa funzione (E31, la G). E tutti gli altri numeri che vediamo come argomenti ? (quelli separati dai punto e virgola), li vediamo ora, argomento per argomento: scriviamo la formula per intero, colorando diversamente gli argomenti, per una migliore leggibilità:
-
=SCARTO(C31;CONFRONTA(E31;$C$31:$C$37;0)-1;-1;1;1) - la formula per intero
-
=SCARTO(C31; - la C31 è la cella dalla quale spostarsi, cioè faro lo "scartamento".
-
CONFRONTA(E31; - la E31 è la cella contenente il valore da confrontare .
-
$C$31:$C$37; - è la zona (o tabella) dove eseguire il confronto con il valore di E31.
-
0) - è il parametro che "avvisa" la funzione Confronta di eseguire una ricerca esatta; con 1 avremmo detto di cercare il valore inferiore maggiore che si avvicini al valore da confrontare (la E31).
il valore restituito da Confronta, che confrontando il valore G nell'area C31:C37 lo trova nella settima posizione, sarà appunto 7, e fornisce il primo numero che dice a SCARTO di scendere di 7 celle; ora bisogna fornire a SCARTO il secondo numero che dirà di quante colonne spostarsi. MA prima di questo numero, nella funzione Confronta, troviamo un'altro argomento: il numero posto subito dopo la parentesi che chiude la funzione Confronta, cioè:
-
-1; - questo numero serve per determinare, nel caso che dei valori da confrontare ne esistessero più di uno nella tabella, (per esempio 4 lettere "g") quale di questi omonimi selezionare: con l'impostazione -1 si indicherà di considerare l'ultimo(il quarto), con *1 il primo dei valori uguali, con +1 il secondo valore e con +2 il terzo valore, Con -1, nel caso esista un solo valore nella tabella, viene considerato solo quello.
-
-1; - questo è l'argomento che fornisce il secondo numero alla funzione SCARTO; essendo un numero negativo indicherà uno scostamento di 1 colonna, a sinistra della colonna C.
-
1;1) - gli ultimi due numeri si possono eliminare perchè determinerebbero altezza riga e largezza colonna, e sono ininfluenti con larghezze ed altezze standard delle celle.
File da consultare e scaricare : LooksupIta2000.zip 8 Kb
prelevato sul sito www.ennius.altervista.org