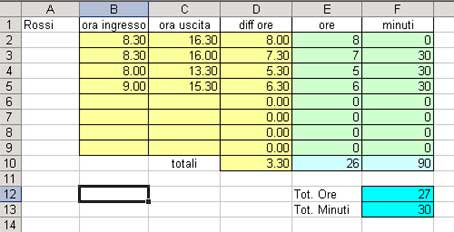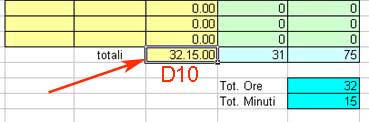|
Esempi e delucidazioni su conteggi basati su Ore e
Minuti
Uso delle Funzioni
=ORA() Restituisce l'ora di un valore ora
come numero intero - può variare da 0 (00.00) a 23 (23.00).
=MINUTO() Restituisce i minuti di un
valore ora espressi con un numero intero - compreso tra 0 e 59.
=INT() Restituisce l'intero di un numero con
decimali (la parte a sinistra della virgola)
In seguito ad una domanda rivoltami, propongo questi esempi con relativi
commenti, sperando di fare un pò di luce sull'argomento in questione:
lavorare con orari. Per primo vediamo un esempio di un foglio dove si voglia
ottenere il totale in ore e minuti, di intervalli di lavoro di un
dipendente. Occorre fare alcune premesse:
-
Il formato ora su
excel, viene elaborato in cicli di 24 ore, cioè un giorno. Orari maggiori di
24 ore portano inevitabilmente un risultato diverso da quello atteso:
provate a usare come formato cella : Ora [13.30] oppure : Personalizzato [h.mm]
e scrivere nella cella 32.25; premete invio e vedrete nella cella 8.25 -
(32.25 sono appunto 8 ore e 25 minuti oltre le 24 ore). Oltre le 23.59
scatta l'ora 0.00 e vengono riportate le ore eccedenti. (Esiste però la
soluzione a questo, vedi sotto, il paragrafo in azzurro)
-
Lo stesso dicasi
per i minuti: il ciclo per i minuti è di 60, che corrispondono appunto ad un
ora, quindi dopo 59 minuti e 59 secondi scatta lo 00.00 (scegliete formato
cella : Personalizzato [mm.ss] e provate ad inserire 60.00 oppure 61.00)
Nascerebbero
quindi dei problemi quando si vada a tirare dei totali di settimane o mesi
di lavoro basati sul calcolo di ore. Per fortuna è possibile, SELEZIONANDO
opportunamente il FORMATO CELLE, lavorare tranquillamente con gli orari.
Vediamo l'esempio sotto:
-
le celle in giallo
hanno tutte il formato cella impostato a : Ora [13.30] o Personalizzato [h.mm]
e come si vede nella cella D10, dove è inserita la funzione =SOMMA(D2:D9) il
totale diff.ore viene riportato come 3.30 (cioè tre ore e mezza dopo le 24
ore pari però a 27 ore e messa come si vede dalle celle F12 F13) che portano
il totale esatto.
-
le celle in verde
e azzurro hanno tutte il formato cella impostato a : Generale
-
Per quanto riguarda la cella D10 (quella del totale
diff.ore), per poter vedere la somma effettiva delle ore, è però sufficiente
impostare il formato cella sempre su formato Ora o Personalizzato, MA
SCEGLIENDO il giusto modo di visualizzazione, che non sarà quello
delle altre celle gialle, bensì : Ora [37.30.55] opp. Personalizzato [h].mm.ss;@,
come indicato dalle foto sotto
per cui il risultato sarà la REALE somma delle ore,
come si vede nella foto sotto, e non ci sarebbe bisogno dell'uso delle
funzioni =ORA() e =MINUTO() usate nelle celle in verde, peraltro necessarie
quando si vogliano separare le ore dai minuti:
Le ore si possono inserire usando il punto (.) come separatore, e due zeri,
se sono ore intere, ma
ATTENZIONE, se si usa il punto del tastierino numerico, in realtà inseriamo
una virgola (,) ed il valore immesso risulterà non conforme al formato
scelto, ed oltre a non ottenere il valore desiderato, si otterrà un errore
nelle celle collegate: per esempio in D2 dove abbiamo inserito la formula
per ottenere la differenza ( =C2- B2 ), vedremmo comparire un errore sotto
forma di una serie infinita di cancelletti (#########), come pure in D10.
Excel si rifiuta di lavorare con formati diversi dal formato cella impostato
(Ora).
Vediamo
quindi le funzioni e le formule impiegate:
-
Nella colonna D
una semplice differenza, in D2 la formula =C2-B2 e, a scendere la stessa
formula con i riferimenti alle celle pertinenti. Otteniamo quindi la
differenza in ore tra l'ora di ingresso e quella di uscita.
-
Nella colonna E,
cella E2 la funzione =ORA(D2), che estrae l'intero Ora dalla cella
adiacente. Le celle sottostanti e fino alla E9 avranno la stessa funzione ma
con i giusti riferimenti. Queste celle hanno il formato cella impostato a
Generale.
-
Nella colonna F,
cella F2 la funzione =MINUTO(D2) che estrae i Minuti dalla cella D2. anche
qui i riferimenti sono a scalare fino alla cella F9, stesso formato cella
Generale.
-
Nella cella E10 la
formula =SOMMA(E2:E9) che ci fornisce il totale delle ore ricavate dalla
funzione =ORA() (che come dato, grazie alla stessa funzione, viene visto
come Numero intero, e quindi sommabile senza problemi.)
-
Nella cella F10 la
formula =SOMMA(F2:F9) che ci fornisce il totale dei minuti ricavati dalla
funzione =MINUTO() (che come dato, grazie alla stessa funzione, viene visto
come Numero intero, e quindi sommabile senza problemi.)
-
Nella cella F12
avremo questa formula : =E10+INT(F10/60) che ci fornisce il totale effettivo
delle ore; viene sommato infatti il valore presente in E10 (il totale delle
ore) più l'intero del valore che si trova in F10 (totale in minuti) diviso
60 per ottenere la conversione in ore.
-
Nella cella F13
avremo questa formula : =F10-(INT(F10/60)*60) che ci fornisce il totale
effettivo dei minuti; viene sottratto il valore presente in F10 meno
l'intero del valore che si trova in F10 convertito in ore (diviso 60)
riconvertito in minuti (moltiplicato 60).
Un altro modo di
lavorare con ore e minuti, può essere quella di convertire tutto in minuti
(vedi in questa stessa sezione, il paragrafo "Conteggio
su ore". Una volta ottenuto un totale in minuti, è possibile risalire
a quante ore corrisponde questo totale (dividendo per 60), e/o quanti giorni
dividendo le ore per 24.
File consultabile e scaricabile : Ore e
Minuti2000.zip Kb 6 |