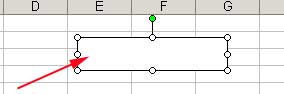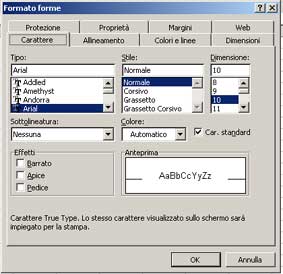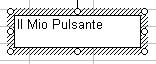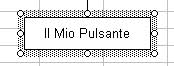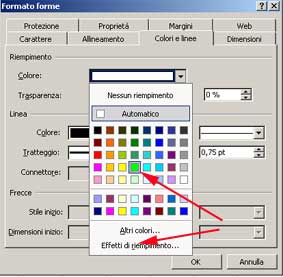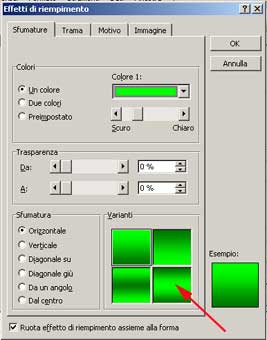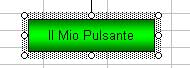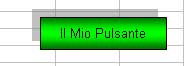|
Realizziamo un pulsante personalizzato per associarlo ad una macro.
Sfruttando gli Strumenti "Disegno", come giÓ spiegato in questa sezione, paragrafo "WordArt", useremo lo strumento "Rettangolo" (ma vanno bene anche "Ovale", "Casella di testo", oppure una qualsiasi delle sagome disponibili in "Forme", vedi foto sotto, la procedura Ŕ la stessa per tutti questi oggetti).
Bene, selezioniamo quindi dalla barra "Disegno" il rettangolo e , spostandoci sul foglio, trasciniamo il mouse tenendo premuto il tasto sinistro, in modo da dimensionare il nostro "pulsante"
Il rettangolo presenta dei cerchietti bianchi che sono "maniglie" per modificarne le dimensioni, ed un cerchietto verde che serve per ruotare il rettangolo. Ora aggiungeremo del testo per identificare l'azione che la macro associata al pulsante compirÓ. Suggerisco di inserire subito del testo per ottenere che quando chiameremo la finestra "Formato Forme", essa si presenti anche con le opzioni di modifica testo. Infatti questa finestra Ŕ diversa se non abbiamo ancora inserito del testo. La finestra "Formato forme" Ŕ richiamabile in due modi: dal men¨ "Formato" scegliendo "Forme", oppure cliccando col destro del mouse sul rettangolo, e dl men¨ che appare, scegliere : "Formato forme". Questo Ŕ il men¨ che appare cliccando destro:
e queste sono le differenze fra due finestre che appaiono scegliendo "Formato forme": la prima, a sinistra, senza aver ancora inserito del testo. e l'altra a destra con il testo inserito nel rettangolo:
Come si nota, nella seconda finestra, sono presenti anche le cartelle per l'"Allineamento", "Carattere" e "Margini". Con "Allineamento" Ŕ possibile infatti decidere dove posizionare il testo all'interno del rettangolo. Ma vediamo i passaggi una volta inserito il rettangolo sul foglio di lavoro:
e questo sarÓ il risultato: la nostra scritta perfettamente centrata nel rettangolo:
Non chiudendo la finestra del "Formato Forme", selezioniamo la cartella "Colori e linee"; in questa cartella sceglieremo il colore di fondo del nostro rettangolo, in due passaggi: primo scegliamo un colore, e dopo averlo selezionato, scegliamo "Effetti di riempimento" :
questa sarÓ la finestra degli effetti di riempimento nella quale potremo sbizzarrirci come vorremo:
Abbiamo scelto la variante indicata dalla freccia rossa, e questo sarÓ il nostro risultato:
Un bell'effetto di mezzotondo, evidenziato dai bordi che scuriscono. Ma non Ŕ finita, volendo dare anche l'effetto di un pulsante rilevato sul foglio, sfrutteremo l'"effetto ombra", selezionando dall'apposito men¨ l'effetto pi¨ appropriato:
e alla fine vedremo il nostro pulsante pronto per essere associato ad una macro:
|