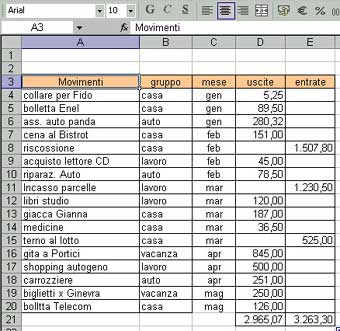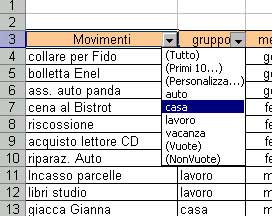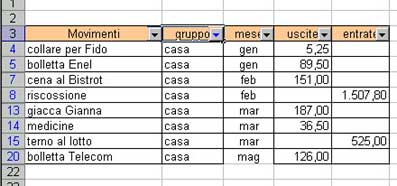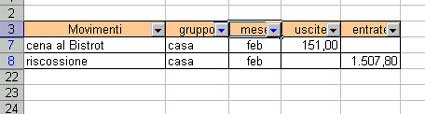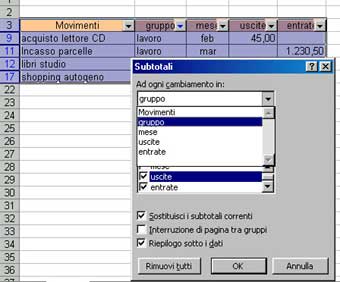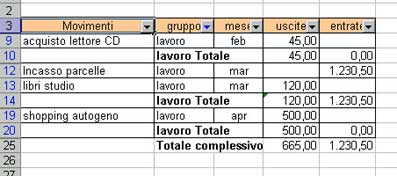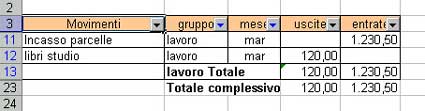|
USARE IL FILTRO. Il filtro Ŕ uno strumento che serve per ottenere, da un elenco di dati, solo quelli che corrispondono ad un certo criterio di ricerca. Ricerca che potrÓ essere effettuata a "caduta" cioŔ filtrare i dati secondo un criterio, dalla selezione filtrata, filtrare ancora secondo un ulteriore criterio, e cosý via.. DipenderÓ da quanti "campi" avremo impostato nel nostro elenco. Si Ŕ detto che Excel, oltre ad essere un "Foglio di Calcolo", pu˛ essere usato come "database", cioŔ come contenitore di dati, ovverosia di elenchi contenenti le pi¨ svariate informazioni : un indirizzario, una raccolta di libri o CD o videonastri, o ancora un elenco di visite mediche con i relativi risultati impostati colonna per colonna, un registro di fatture, un registro di spese, ecc. ecc.. Come procedere: useremo una riga come inserimento per i nomi dei "campi", cioŔ di "intestazioni di colonna", una accanto all'altra, senza colonne saltate, altrimenti il filtro non lavorerÓ su tutto l'insieme. Vediamo un esempio che ho preparato nella foto sotto, un semplice elenco per annotare le spese, con due piccoli accorgimenti: creare un campo che indichi di che tipo (l'ho chiamato "gruppo") di spesa si tratta, ed un campo riferito al periodo in cui la spesa Ŕ stata effettuata (l'ho chiamata "mese"). In questo modo, quando applicheremo il filtro, potremo fare le nostre ricerche per sapere quanto avremo speso per un determinato "gruppo" o/e in un determinato periodo.Non conviene lavorare su un campo data, perchŔ il filtro ci mostrerebbe per la selezione, tutte le date presenti, e ne potremo scegliere UNA SOLA. Non esiste la possibilitÓ su questo filtro di fargli scegliere date comprese tra una data ed una altra. Per cui creando un campo "mese" dove scrivere un nome, quel nome sarÓ lo stesso per tute le date che mano mano inseriremo, dando il nome del mese nel campo apposito.
Vediamo come applicare il filtro: la prima operazione da fare Ŕ quella di selezionare la prima intestazione di colonna (in questo caso "Movimenti"), altrimenti il filtro non saprÓ dove applicarsi, poi dal men¨ Dati selezionare la voce "Filtro Automatico". Segnalo subito che il filtro automatico funziona come un interruttore: con un click si applica, con un click si toglie. Nella foto sotto vediamo il percorso per applicare il filtro, e la contemporanea apparizione di pulsanti (quelli col triangolino nero), un pulsante per ogni colonna.
Ad ogni pulsante Ŕ collegato un men¨ a discesa, che ci mostra tutte le voci presenti nella colonna stessa, dove Ŕ possibile selezionare la voce (il "criterio di ricerca") che vogliamo venga filtrata, vedi foto sotto.
Selezioniamo la voce "casa" dal men¨ "gruppo" con un click del mouse, ed avremo applicato il filtro su tutto l'elenco, che ci mostrerÓ solo le spese appartenenti alla voce "casa". vedi foto sotto: (nella foto si nota appena, ma quando applichiamo un filtro, il triangolino della casella di intestazione, da nero diventa blu)
Se dopo avere filtrato le spese appartenenti al gruppo "casa", le volessimo filtrare ancora per vedere solo quelle relative al mese di febbraio, basterÓ cliccare sul men¨ a discesa del campo "mese", selezionando la voce "feb". Vedi foto sotto.Quando si Ŕ applicato un filtro, NON occorre riapplicarlo per continuare le selezioni, basta scegliere un campo cliccandoci sopra. Per togliere un filtro da una selezione, ma non tutto il filtro, sarÓ sufficiente cliccare sul campo filtrato e, dal men¨ scegliere "tutto".
Quando un filtro Ŕ applicato, la nostra tabella non viene cancellata, ma vengono solo nascoste le righe che non corrispondono al criterio di ricerca. Pu˛ rendersi utile comunque, ottenere dei totali relativi alle voci filtrate. Per ottenerli possiamo scegliere dal men¨ "Dati" la voce "Subtotali", che ci aprirÓ una finestra come quella sottostante:
In questa finestra troviamo dei men¨ a discesa che ci offrono delle opzioni su che tipo di subtotale vogliamo. La prima ci suggerisce di scegliere per quale campo applicare "Ad ogni cambiamento in" (nel men¨ a discesa saranno riportate tutte le "intestazioni di colonna") cioŔ ad ogni variazione nella voce selezionata, verrÓ usata la funzione "Somma" (secondo men¨) e verranno aggiunti i subtotali alle colonne di cui appare il riepilogo nel terzo men¨, con accanto una casella dove dovremo mettere un segno di spunta alle voci di cui vorremo il subtotale (sempre nel terzo men¨). Le ultime opzioni si commentano da sole. Un consiglio: PRIMA di togliere un filtro, vanno tolti i subtotali usando il pulsante "Rimuovi tutti". La foto sotto mostra la finestra con il primo men¨ aperto, dove si vedono chiaramente i nomi dei campi ("Intestazioni di colonna"):
Una volta premuto il pulsante Ok sulla finestra subtotali, questo sarÓ il risultato, avremo un subtotale per il gruppo selezionato (in questo esempio "lavoro") diviso per mese di appartenenza, ed un totale complessivo, vedi foto sotto:
Se invece avessimo applicato il filtro, prima al campo "gruppo" selezionando "lavoro", e poi ancora il filtro ma sul campo "mese" selezionando "mar", e avessimo richiesto i subtotali, avremmo ottenuto questo risultato, vedi foto sotto :
Come vedete, il FILTRO Ŕ un ottimo strumento di ricerca che pu˛ fornire risultati veloci alle nostre domande. Un ultimo consiglio: scegliete con cura, quando preparate un elenco a cui poter applicare un filtro, i campi su cui eseguire le ricerche, e usate sempre la stessa forma per definire i termini di cui fare ricerca: se avessimo usato, nell'esempio per il campo mese, una o pi¨ volte "marz" o "marzo" anzichŔ "mar", il filtro avrebbe lavorato solo sulla voce selezionata, NON su entrambe. Non esiste nessuna regola per la definizione di termini, solo se usate un termine per identificare qualcosa, usate sempre lo stesso termine.
|