Trafficare coi Men¨. - pagina vista: volte
Chi tra i lettori ha girato sui miei due siti, sicuramente avrÓ letto come la penso in merito agli "smanettoni" delle barre dei men¨, ma continuando, gli imperterriti, a danneggiare i men¨ altrui, penso sia meglio chiarire alcune cose e proporre una soluzione, peraltro ben illustrata nei lavori di Elio Buonocore (vedi sezione "Lavori").
Le barre dei men¨ in Excel sono modificabili, spostabili, intercambiabili, e si possono aggiungere nuove barre personalizzate, create dall'utente.
Quindi ognuno si imposta, sul proprio computer, le barre che pi¨ gli servono, e poste in un determinato ordine. Di solito sfruttiamo le opzioni che troviamo nel men¨ "Visualizza/Barre degli Strumenti", mettendo una spunta alla voce che ci interessa avere disponibile, e collocando le barre (sono "trasportabili") nelle posizioni a noi pi¨ consone. Queste modifiche vengono registrate da Excel e mantenute ad ogni successiva sua riapertura, qualunque sia la cartella che apriremo.
Passare un nostro lavoro che preveda l'inserimento di nuove barre men¨ o la modifica delle barre visualizzate, ad altri, vuol dire scombinare le impostazioni delle barre men¨ sul computer che ospiterÓ questo lavoro, con relative litanie e qualche vaffa da parte dello sfortunato utente.
I pi¨ attenti tra questi "smanettoni", sanno che Ŕ necessario cercare di ripristinare le barre dei men¨ alla chiusura della cartella di lavoro, e predispongono istruzioni appropriate per cercare di eliminare le barre ev. aggiunte, ma non potranno mai sapere, e quindi ripristinare, quante barre erano visibili, e in quale ordine lo sfigato utente aveva sul proprio Excel.
Per questi motivi mi permetterei di suggerire caldamente, specie ai neofiti del vba, di stare buoni con le barre dei men¨ e di lasciarli stare, se pensate di passare il vostro lavoro ad altri.
Ritornando invece a cose possibili, Ŕ possibile crearsi dei men¨ personalizzati senza interferire con i men¨ altrui.
Credo sia opportuno fare alcune precisazioni, iniziando col chiarire cosa sono men¨ e/o barre; i men¨ sono distribuiti su "Barre di Comando", in inglese "CommandBars". Noi siamo abituati ad usare il termine "Barra dei men¨" per indicare la zona dove sono presenti le "voci dei men¨" (File,Modifica,Visualizza,Inserisci,Formato,Strumenti,Dati,Finestra,?): anche questa appartiene alle CommandBars (insieme di..) e si chiama precisamente "MenuBar" ed Ŕ fissa, cioŔ non la si pu˛ spostare come avviene con le altre CommandBars, ma solo rendere visibile/invisibile, e tanto per intenderci Ŕ questa:
 |
Delle altre CommandBars, alcune sono visibili di default, altre le si possono aggiungere dal men¨ "Visualizza/Barre degli Strumenti", e si posizioneranno sotto la MenuBar. Sempre di default, alcune CommandBars sono poste sulla stessa linea, e risultano "compresse" (questo in funzione di quante icone(pulsanti) sono inseriti sulle CommandBars), come in questo caso dove sono presenti sulla stessa linea la CommandBars "Standard" e quella "Formatting" che per˛, essendo compressa, mostra all'estrema destra questo segno ">>", che premuto, farÓ aprire un men¨ contestuale nel quale sarÓ possibile scegliere se "eliminare o aggiungere pulsanti", oppure "mostrare i pulsanti su due righe".
 |
Scegliendo "mostra pulsanti su due righe", troveremo che la CommandBars "Formatting" verrÓ spostata tutta sulla riga successiva; (manovra questa che possiamo tranquillamente fare a mano, tra l'altro spostandola dove meglio ci tornerÓ rispetto alle altre CommandBars), cosý:
 |
Mi sembra a questo punto evidente che l'inserimento di altre CommandBars , tra quelle usualmente messe a disposizione da Excel, potrÓ avvenire secondo nostri precisi criteri, mantenendo un ordine che ci saremo ottimizzati. E' questo modo di organizzarci i men¨ che non potrÓ mai essere conosciuto da altri che noi, e coloro che pensano di ripristinare i nostri men¨, peccano di presunzione o peggio ancora di leggerezza.
Ma ritorniamo al motivo di questo articolo: esiste una zona tra i vari men¨, che non potrÓ arrecare danni se eventualmente modificata: Ŕ quella zona nella MenuBar, dopo il punto di domanda. E' vuota, ed Ŕ appunto possibile, tramite istruzioni, aggiungere una "voce di menu" (Controls) e voci di sottomen¨ (popup), cosý:
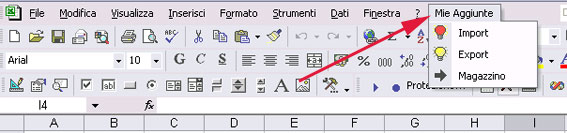 |
E' stata aggiunta la voce "Mie Aggiunte" (o quel che preferite), e cliccandoci si apre il sottomen¨, dove potremo inserire altri Controls (pulsanti di comando), ognuno accompagnato da una propria icona e da una descrizione della macro alla quale lo collegheremo per l'esecuzione della stessa.
La soluzione di Elio Buonocore mi sembra molto valida, specie se consideriamo che sarÓ possibile eliminare e raccogliere in un unico sottomenu, tutti i comandi in genere affidati a CommandButton posti (e a volte sparsi) sul foglio/fogli di lavoro.
Oltre tutto non aggiungiamo CommandBars "pellegrine" e quindi non modifichiamo impostazioni esistenti, con beneplacito mio e di quanti come me, non amano farsi ravanare la propria consolle.
L'evento migliore da sfruttare per far aggiungere una voce di men¨ Ŕ il Workbook_Open, ma ricordiamoci, dovremo eliminare la nostra voce aggiunta, alla chiusura della cartella di lavoro o alla chiusura di Excel. Ricordo ancora, che modifiche alle CommandBars, se non ripristinate, restano anche per le successive sessioni su Excel.
Nel nostro esercizio non aggiungeremo CommandBars, ma useremo la CommandBars "MenuBar" esistente, aggiungendo una "voce". Le "voci" in realtÓ sono dei "Controls", cioŔ dei "pulsanti di comando". Per definire il tipo del "Controls" che stiamo aggiungendo, potremo usare uno degli argomenti MsoControlType che restituisce il tipo di controllo di una barra dei comandi; ce ne sono veramente parecchi (vedi guida in linea), noi useremo solo due tipi, il msoControlPopup che definisce un Controls destinato a formare un men¨ contestuale (appunto: popup) e il msoControlButton che avrÓ il compito di funzionare come se fosse un pulsante di comando. Il metodo che seguiremo sarÓ il metodo Add applicato all'oggetto Controls dell'oggetto CommandBars dell'oggetto Application.(purtroppo in Excel bisogna abituarsi a questa storia di "oggetti", di "oggetti figli di oggetti", di proprietÓ, di metodi di eventi, ecc. ecc. - a volte sembra di avere a che fare con una "matrioska")
Io presento istruzioni un p˛ diverse da quelle usate da Elio Buonocore, ma sono facilmente interpretabili e modificabili dai pi¨. Il risultato ottenuto sarÓ quello visto nella quarta immagine dall'alto. Useremo solo tre proprietÓ legate ai Controls
-
la proprietÓ Caption - che ci restituisce il testo (la "voce") che vedremo nel men¨
-
La proprietÓ FaceId che determina l'aspetto (l'icona), ma non la funzione, di un pulsante di una barra dei comandi
-
La proprietÓ OnAction che restituisce o imposta il nome della macro che viene eseguita quando viene fatto clic sull'oggetto specificato.
Per quanto riguarda la Caption, ognuno scriverÓ il testo che pi¨ si addice alle sue esigenze, per quanto riguarda le icone da associare con FaceId, Ŕ necessario indicare un numero che identifica l'icona da allegare; poichŔ non Ŕ di facile reperibilitÓ un elenco di icone associabili e loro numero di identificazione, allego a questo articolo un file di Excel nel quale troverete una bella varietÓ di icone e il loro numero di identificazione; basta selezionare l'icona che interessa e leggere nella finestrina "Contenuto cella" della barra della formula, il suo numero come immagine, oppure leggere il numero rappresentato dal numero riga e dal numero colonna indicati sul foglio: in questo esempio, il numero corrispondente per FaceId Ŕ 609
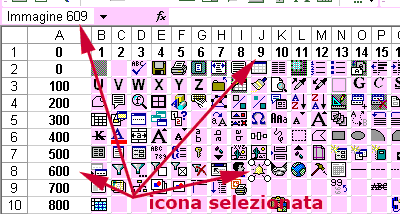 |
Non tutte le icone (e relativi numeri) saranno presenti su tutti i computer, dipende dal tipo di installazione eseguito, ma ce ne sono tante...Per quanto riguarda OnAction, basta dire che andrÓ indicato, tra doppi apici, il nome della macro da lanciare cliccando sul Controls.
Vediamo ora le istruzioni impiegate. Le istruzioni servono per aggiungere un men¨ popup, e sottomen¨. L'argomento Temporary = True del metodo Add, è l'istruzione che elimina il men¨ popup e sottomen¨ alla chiusura di Excel. E' preferibile però, visto che si potrebbe chiudere la cartella ma non Excel, e riaprendo la stessa cartella si aggiungerebbe ancora un'altro Controls "Mie Aggiunte", decidere di eliminare la voce alla chiusura della cartella di lavoro, e per fare questo dovremo usare l'evento Workbook_BeforeClose per inserire l'istruzione Delete per l'eliminazione del men¨ aggiunto (vediamo la macro per ultima):
-
Private Sub Workbook_Open()
Set myMenuBar = Application.CommandBars.ActiveMenuBar
Set NewMenu = myMenuBar.Controls.Add(Type:=msoControlPopup, Temporary:=True)
NewMenu.Caption = "Mie Aggiunte" 'il nome che appare sulla ControlBars MenuBar
Set ctrl1 = NewMenu.CommandBar.Controls.Add(Type:=msoControlButton) 'aggiungiamo il primo pulsante
With ctrl1
.FaceId = 352 'impostiamo il numero dell'icona
.Caption = "Import" 'impostiamo il testo che visualizzeremo nel sottomen¨
.OnAction = "pippo" 'scriviamo il nome della macro da lanciare
End With
Set ctrl2 = NewMenu.CommandBar.Controls.Add(Type:=msoControlButton) 'ripetiamo per altri pulsanti
With ctrl2
.FaceId = 351
.Caption = "Export"
.OnAction = "pluto"
End With
Set ctrl3 = NewMenu.CommandBar.Controls.Add(Type:=msoControlButton)
With ctrl3
.FaceId = 350
.Caption = "Magazzino"
.OnAction = "quiquoqua"
End With
End Sub
Come notate, per ogni Controls si setta un numero successivo che definisce il nuovo Controls di tipo ControlButton; sarÓ possibile inserire quanti pulsanti vorrete, ottenendo il vostro men¨ personalizzato, sempre in vista, e raggiungibile da tutti i fogli. E senza aggiungere nuove CommandBars, ma solo Controls.
E questa l'istruzione per eliminare tutte le voci aggiunte, eliminando il Controls di popup:
-
Private Sub Workbook_BeforeClose(Cancel As Boolean)
Application.CommandBars.ActiveMenuBar.Controls("Mie Aggiunte").Delete
End Sub
Buon lavoro.
File con icone, scaricabile:
| nome file | dimensione | n.download |
| CartellaconiconeID.zip | 236 Kb |
prelevato sul sito www.ennius.altervista.org