Men¨ personalizzabili su USERFORM. - pagina vista: volte
DifficoltÓ : Media
Un altro modo di creare Men¨ personalizzati (in alternativa a quanto spiegato nell'articolo "Men¨ personalizzati" in questa stessa sezione), lo possiamo ottenere seguendo una procedura abituale per il VB6 (molto meno per il VBA), che Ŕ quella di inserire su una UserForm due appositi "oggetti ActiveX", prendendoli dalla "Casella degli strumenti" dall'editor di visual basic in Excel.
Questi due "oggetti" non sono di default disponibili in detta Casella, ma cliccandoci sopra di destro (sulla Casella), dal men¨ che appare, scegliere "Controlli Aggiuntivi" facendo apparire l'apposita finestra dove si potranno leggere i controlli ActiveX disponibili sul proprio computer, e scegliere questi due, mettendo un segno di spunta nell'apposita casella a lato del nome del controllo:
-
Microsoft ImageList Control 6.0 - corrispondente alla libreria mscomctl.ocx che si trova nella cartella System32 di Windows
-
Microsoft ToolBar Control 6.0 - contenuto nella stessa libreria ocx.
Una volta premuto OK in quella finestra, troveremo i controlli appena aggiunti nella Casella degli Strumenti, dalla quale li potremo selezionare e inserire sulla UserForm.
Premetto che se non avrete disponibili queste versioni degli oggetti, le procedure che useremo pi¨ avanti non sortiranno nessun effetto, anzi creeranno errori di debug.
A cosa servono questi due nuovi oggetti aggiunti?
Il controllo ToolBar serve a creare una barra men¨, dove sarÓ possibile inserire dei pulsanti (buttons) cliccabili, sui quali Ŕ possibile inserire delle immagini (gif, bmp, ico), e che verranno usati nÚ pi¨ nÚ meno come le tradizionali barre dei men¨ a icone che vediamo in tanti programmi. A questi pulsanti ovviamente si possono associare istruzioni.
Il controllo ImageList invece serve a caricare e memorizzare le immagini che vedremo sui pulsanti. Vediamo intanto una immagine dei due controlli, sulla Casella degli strumenti, e posizionati sulla userform:
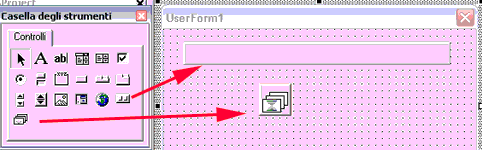 |
Il controllo ImageList non Ŕ visibile in esecuzione, quindi non imposta nÚ dove la posizioniamo, nÚ modificarne la dimensione, mentre la ToolBar andrÓ poi spostata al limite superiore della userform (o all'estrema sinistra) e dimensionata in larghezza. Per quanto riguarda l'altezza della ToolBar, non sarÓ possibile sottodimensionarla a 19,5 punti (di default) mentre in altezza risentirÓ della dimensione delle immagini che verranno poste nei pulsanti; attenzione quindi a non usare dei "lenzuoli" come immagini; suggerisco di cercarsi delle icone anche sul web, oppure scaricare questa cartella : Icons.zip, 209 Kb, che contiene parecchie icone, divise per argomenti.
Il risultato che otterremo sarÓ simile a questo (ho esemplificato con solo tre pulsanti):
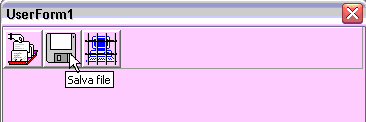 |
Ma passiamo alle procedure. Intanto non possiamo per questi due controlli, intervenire su settaggi a livello di progettazione, come invece Ŕ possibile fare in VB6, ma possiamo agire solo in fase di esecuzione, e non saranno disponibili in VBA alcune proprietÓ e metodi come in VB6.
Sceglieremo quindi un "evento" che permetta di lanciare le procedure per le varie impostazioni, e scegliamo di usare l'"Activate" della UserForm.
Per prima cosa dovremo istruire una procedura che assegni alla proprietÓ ListImages dell'ImageList1 i percorsi che mirano ai file immagine (ico, gif, o bmp che siano); dovremo caricare tante immagini quanti saranno i pulsanti che inseriremo, e per caricare le immagini useremo la funzione Add della Classe ImageList, funzione che richiede alcuni parametri, tra i necessari il "nome" che identificherÓ l'immagine e l'istruzione LoadPicture seguita dal percorso che mira all'immagine; ogni immagine andrÓ caricata in memoria e per questo useremo l'istruzione Set. Vediamo un esempio di questo passaggio che comunque modificheremo:
-
'Carica immagini nel controllo ImageList.
Set mia = ImageList1.ListImages.Add(, "apri", LoadPicture("C:\Icone\apri.ico"))
Set mia = ImageList1.ListImages.Add(, "salva", LoadPicture("C:\Icone\salva.ico"))
ecc. ecc. per tante immagini quanti saranno i pulsanti (la variabile "mia" resta la stessa per tutte le immagini)
confermo che i nomi "apri" e "salva" servono per identificare le immagini, indipendentemente dal nome dell'immagine.
Suggerisco di usare due Array, per poi assegnare "nome" e "percorso file" ad un indice, e poi caricare la ImageList1 con un ciclo For Next che scorrerÓ gli indici, cosý:
-
A = Array("C:\Icone\apri.ico", "C:\Icone\salva.ico", "C:\Icone\esci.ico") 'con A memorizziamo i percorsi
B = Array("apri", "salva", "esci") 'con B memoriziamo i nomi
For N = LBound(A) To UBound(A) 'poi si scorre la matrice
Set mia = ImageList1.ListImages.Add(, B(N), LoadPicture(A(N))) ' e si carica la ImageList1
Next
Suggerisco di inizializzare le matrici con indice a 1, inserendo nella sezione Generale - Dichiarazioni della UserForm, questa istruzione: Option Base 1
Una volta effettuato questo passaggio, nello stesso evento dovremo "dire" alla ToolBar dove prendere le immagini per i pulsanti che creeremo: sfruttiamo la proprietÓ ImageList della ToolBar alla quale assegniamo il nome del controllo ImageList1, e questa Ŕ l'istruzione:
-
Toolbar1.ImageList = ImageList1
Ora dobbiamo creare i pulsanti (buttons) usando ancora una variabile per assegnare un riferimento (Set) e sfruttare Add (aggiungi) . Qui useremo come parametri, dei "nomi" per identificare il pulsante, lo Style del button e infine i "nomi" precedentemente assegnati alle immagini, per identificare l'immagine da associare (inserire) ad ogni pulsante; inoltre potremo sfruttare la proprietÓ TooltipText per visualizzare il nome della funzione del pulsante quando ci soffermeremo col puntatore del mouse su quel pulsante. Per evitare confusioni ho usato gli stessi nomi sia per nomimare le immagini, sia per identificarle, sia per identificare i pulsanti. Queste le istruzioni:
-
'Si crea una variabile
Dim btnX
' Si aggiungono oggetti Button a un insieme Buttons utilizzando il metodo Add. Dopo aver creato ciascun pulsante, si 'imposta la proprietÓ ToolTipText.
Set btnX = Toolbar1.Buttons.Add(, "apri", , tbrDefault, "apri")
btnX.TooltipText = "Apri file"
Set btnX = Toolbar1.Buttons.Add(, "salva", , tbrDefault, "salva")
btnX.TooltipText = "Salva file"
Set btnX = Toolbar1.Buttons.Add(, "esci", , tbrDefault, "esci")
btnX.TooltipText = "Esci"
E il risultato sarÓ simile a questo (dipenderÓ dalla dimensione delle icone; queste nell'esempio sono 16x16x16):
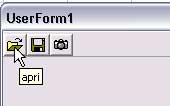 |
Vediamo la routine completa:
-
Private Sub UserForm_Activate()
A = Array("C:\Icone\apri.ico", "C:\Icone\salva.ico", "C:\Icone\esci.ico")
B = Array("apri", "salva", "esci")
For N = LBound(A) To UBound(A)
Set mia = ImageList1.ListImages.Add(, B(N), LoadPicture(A(N)))
Next
Toolbar1.ImageList = ImageList1
Dim btnX
Set btnX = Toolbar1.Buttons.Add(, "apri", , tbrDefault, "apri")
btnX.TooltipText = "Apri file"
Set btnX = Toolbar1.Buttons.Add(, "salva", , tbrDefault, "salva")
btnX.TooltipText = "Salva file"
Set btnX = Toolbar1.Buttons.Add(, "esci", , tbrDefault, "esci")
btnX.TooltipText = "esci"
End Sub
Se poi vorremo creare un ciclo anche per aggiungere i pulsanti, basterÓ sostituire le istruzioni da Dim btnX in poi, con questo: (gli Array B sono giÓ stati impostati ad inizio routine)
-
For M = LBound(B) To UBound(B)
Set btnX = Toolbar1.Buttons.Add(, B(M), , tbrDefault, B(M))
btnX.TooltipText = B(M)
Next
Non scordiamoci Option Base 1. Ora dobbiamo istruire la procedura perchŔ si possano sfruttare i click sui pulsanti; per questo useremo l'evento ButtonClick della Toolbar1, ed useremo il Select Case che, leggendo i "nomi" da noi assegnati ai pulsanti, eseguirÓ le istruzioni che inseriremo nel Case di pertinenza (nell'esempio faccio apparire un semplice messaggio):
-
Private Sub Toolbar1_ButtonClick(ByVal Button As MSComctlLib.Button)
Select Case Button.Key
Case Is = "apri"
MsgBox "Sono il pulsante 1" 'qui sostituire con le istruzioni da eseguire con la pressione sul pulsante
Case Is = "salva"
MsgBox "Sono il pulsante 2" 'qui sostituire con le istruzioni da eseguire con la pressione sul pulsante
Case Is = "esci"
MsgBox "Sono il pulsante 3" 'qui sostituire con le istruzioni da eseguire con la pressione sul pulsante
End Select
End Sub
Buon lavoro
prelevato sul sito www.ennius.altervista.org