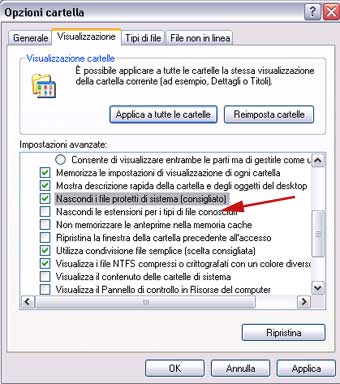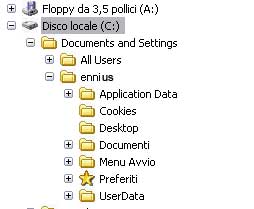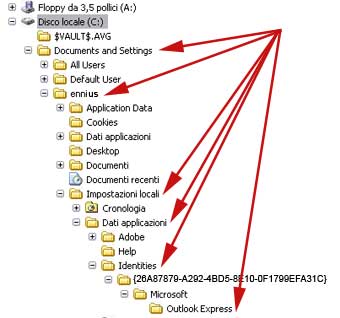|
Outlook Express: Salvare tutta la Posta, da Excel. ( per Windows XP e Windows 2000 ) - pagina vista: volte Una necessità sentita da molti utenti, è quella di poter salvare i messaggi di posta inviati e/o ricevuti, per poterli riavere a disposizione in caso di un crash o di una formattazione dell'hard-disk. Esistono vari modi per effettuare un back-up delle cartelle di posta, o quanto meno, la possibilità di poter salvare ogni singolo messaggio (o almeno quelli che interessano) semplicemente scegliendo, dal menu "File" di Outlook Express, "Salva con nome", selezionando quindi una cartella su un hard-disk dove salvare il messaggio; il file salvato prenderà l'estensione ".eml", e sarà poi leggibile tramite Outlook Express, semplicemente doppio cliccando sul file, ma se conserviamo tutta la posta inviata e ricevuta, salvare un file per volta può diventare noioso o dispersivo : meglio salvare in blocco, e in un colpo solo. In questo esercizio ci occuperemo del back-up completo di tutte le cartelle di posta presenti in Outlook Express, da eseguire tramite istruzioni in vba di Excel. Premessa. Dal menù "Start" nella barra del Desktop, scegliamo "Programmi/Accessori/Esplora Risorse": clicchiamoci sopra col destro del mouse e dal menu che appare, scegliamo "Invia a.../Desktop(crea collegamento)". Ci ritroveremo sul desktop l'icona di "Esplora Risorse" (è diversa da "Risorse del computer"), la clicchiamo, e vedremo una finestra che ci mostrerà sulla sinistra tutte le risorse del computer, e nella parte destra vedremo il contenuto di ciò che avremo selezionato nella parte sinistra. Nella parte alta della finestra, sceglieremo la voce "Strumenti/Opzioni cartella" e nella nuova finestra "Opzioni Cartella" che si aprirà, sceglieremo: "Visualizza"; otterremo una visualizzazione delle impostazioni di visualizzazione, (vedi sotto), dove dovremo selezionare la voce "Visualizza cartelle e file nascosti" (vedi freccia rossa, immagine a sinistra). Un'altra voce che consiglio di modificare è la seguente: togliere il segno di spunta alla voce "Nascondi le estensioni per i tipi di file conosciuti (freccia rossa, immagine a destra):
Questo è quello che vedremmo con le impostazioni di default (Non visualizzare cartelle e file nascosti) a sinistra, e a destra come vedremo dopo che avremo modificato le impostazioni come suggerito: come si nota sono "spuntate" un bel pò di sottocartelle in più.
Queste modifiche ci consentiranno di vedere, in "Esplora Risorse", tutte le cartelle che di default non si vedono, e vedremo pure i nomi dei file comprensivi delle estensioni. il percorso che porta alla cartella Outlook dove sono i file .dbx è il seguente:
C:\Documents and Settings\NomeUtente\Impostazioni
locali\Dati applicazioni\Identities\{26A87879-A292-4BD5-8E10-0F1799EFA31C}\Microsoft\Outlook
Express\..files .dbx A questo punto, trovato il benedetto percorso che porta alla cartella Outlook Express, ognuno potrà copiarsi i file ivi contenuti in una cartella di soccorso, e ripetere l'operazione periodicamente, in modo da avere il back-up aggiornato. E il vba che c'entra allora? A parte che le istruzioni che vedremo ci serviranno comunque a migliorare la confidenza con il CreateObject ed il FileSystemObject (vedi articolo in questa sezione) per lavorare con i file del nostro computer, avremo a disposizione un pulsante, e con un semplice click otterremo il back-up senza stare a "spulciare" tutte le sottocartelle.
C:\Documents and Settings\NomeUtente\Dati applicazioni\Microsoft\Address Book\..files .wab I lettori più attenti potranno adattare le routine sotto anche per il salvataggio dei files della Rubrica. La procedura. Nella procedura che segue, parto dal presupposto che per il back-up dei file useremo una cartella di destinazione, sempre la stessa; inseriamo la verifica che se la cartella non esiste venga creata. Facciamo poi cercare (FileSearch + Lookin) i files .dbx, fornendo come origine percorso la cartella "Documents and Settings". Questo ci eviterà di trovare manualmente il percorso, e ci consentirà di trovarlo su qualsiasi computer (ricordo che in ogni computer varia il nome utente e la chiave alfanumerica), con il sistema operativo Windows XP o Windows 2000. Per Windows 98 (tutte le versioni) non mi ricordo, ma mi sembra che la cartella Identities e relative sottocartelle siano in "C:\Windows\ApplicationData\Identities\Cartella alfanumerica\Microsoft\Outlook". Se comunque usate FileSearch fornendo come percorso iniziale "C:\Windows" anzichè "C:\Documents and Settings" il risultato sarebbe assicurato. Trovata la cartella che contiene la posta, ne rileviamo il percorso completo assegnandolo ad una variabile, variabile che verrà usata dal metodo CopyFile, con il quale copiamo tutto il contenuto dalla cartella di origine (Outlook Express) a quella di destinazione. Sfruttiamo l'opzione "True" del metodo CopyFile che ci consente di sovrascrivere i file nella cartella di back-up quando ripeteremo i salvataggi, in modo da aggiornare i file già eventualmente copiati.
Considerazioni. Non è difficile da capire: una volta impostato il CreateObject con la variabile FsO, si sfruttano alcuni dei metodi del FileSystemObject per eseguire le nostre operazioni. L'articolo è impostato per eseguire il back-up dei files di posta, ma è evidente che variando il percorso iniziale ed il tipo di file, è possibile eseguire il back-up di qualunque tipo di file.
Buon lavoro. prelevato sul sito www.ennius.altervista.org |