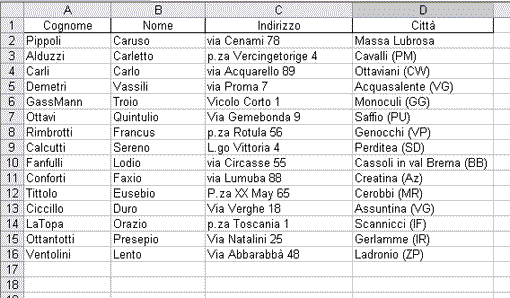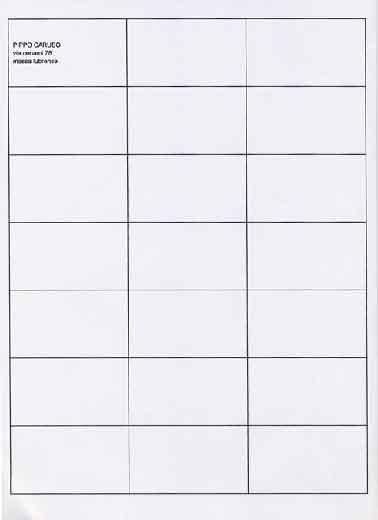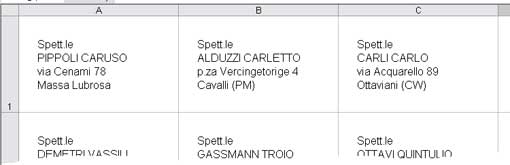|
Stampa Unione in Excel - Etichette indirizzi. - pagina vista: volte Ovvero: Creazione di una procedura per la stampa di etichette indirizzi, simile alla Stampa Unione presente in Word. Premessa.
Alla base del progetto ovviamente c'è la necessità di sfruttare un elenco indirizzi presenti su un foglio di lavoro, come ad esempio un foglio "ClientI" dove in genere sono riportati i campi da utilizzare in una stampa etichette, come "Cognome", "Nome", "indirizzo", "Città". Non ha molta importanza la sequenza con cui questi "campi" appaiono nella tabella (database) di un foglio "Clienti". visto che nel ciclo usato per reperire i campi da usare per la stampa etichette possiamo "mirare" alla colonna precisa che ospiterà ognuno dei campi da usare. Sotto vediamo un tradizionale "elenco clienti", posto sul foglio1, sulla Riga1 le intestazioni di colonna (campi):
Altra cosa importante è decidere il tipo di etichetta che vorremo usare, per poter dimensionare le celle di un foglio in modo tale che corrispondano alle misure dell'etichetta stessa. Esistono molti tipi di etichette commerciali in circolazione, io mi riferisco a etichette autoadesive, che vengono fornite su fogli formato A4, dove le etichette sono pretagliate. In questo specifico esercizio, mi riferisco alle etichette Modello "0689 N 6338", serie "TAK-TO" della Ditta "BUFFETTI", etichette le cui dimensioni sono mm 63,5 x 38,1 mm, molto adatte, secondo me (io uso questo formato), per ottenere etichette con testo ben visibile e di dimensioni giuste in rapporto alle tradizionali buste da lettera. Sotto, evidenziata in rosso, l'immagine del modello delle etichette scelte, presente sulla confezione:
N.B.: come si nota, nel layout delle etichette scelte esistono i bordi pagina, bordi pagina che dovremo considerare quando imposteremo il layout del PageSetup del foglio usato per la composizione degli indirizzi. (Esistono in commercio fogli di etichette audoadesive a tutta pagina, senza bordi; in quei casi, dovremo settare le dimensioni bordi pagina a zero).
Per prima cosa pensiamo ed impostare, nel foglio di lavoro che useremo per la composizione etichette, la dimensione delle celle in modo da simulare la reale dimensione delle etichette; la dimensione standard di una cella è espressa in punti e corrisponde a 12,75 come altezza riga e 8,43 come larghezza colonna; noi dovremo impostare, per il modello di etichetta scelta, una larghezza colonna a 32,86 punti mentre per l'altezza cella imposteremo 107 punti. Come facciamo ad impostare queste misure? La prima volta conviene agire manualmente, aiutandosi con "Anteprima di stampa".
Togliamo i bordi alle celle, e proseguiamo. Sappiamo che è possibile modificare l'alloggiamento del testo in una cella; intanto, visto che vorremo ottenere i dati allineati su più righe (nelle etichette) imposteremo l'opzione "Testo a capo" in ogni cella, inoltre imposteremo l'allineamento orizzontale del testo a: "A sinistra (rientro)" e quello verticale a : "Al centro"; imposteremo poi il "Rientro" al valore 1 o 2 che ci consente di non finire con la stampa sul bordo estremo sinistro dell'etichetta stessa. Più alziamo il valore di "rientro" e più il testo si sposterà verso destra, attenzione quindi a nomi o indirizzi troppo lunghi. Agendo sul rientro e sulla dimensione del carattere dovremo fare in modo da contenere tutto l'indirizzo nell'etichetta. Queste impostazioni potranno essere fatte manualmente dal menù "Opzioni cella", ma noi le eseguiremo via codice vba. Come facciamo a trasferire i dati di ogni Cliente, che sono su una unica riga, su più righe in una unica cella? Semplicemente usando il segno di concatenazione (&) per "legare" insieme i campi di origine, e la costante Vblf _ per andare a capo separando il nome dall'indirizzo e dalla città. In pratica con la concatenazione otteniamo una unica stringa formata dai campi che ci interessano, e spostiamo a capo la/le parti della stringa che devono figurare su righe sottostanti. Considerando l'altezza dell'etichetta, sarà possibile inserire anche una formula come "Spett.le" oppure "Sig.", ecc., il che fa 4 righe in totale. Vediamo un esempio assegnato alla variabile "Eti":
e queste istruzioni restituiscono questo risultato sul testo.
Ma procediamo con ordine: intanto se vogliamo automatizzare tutta la procedura, dovremo iniziare a contare, sul foglio clienti (nell'esempio il Foglio 1) il numero dei nominativi inseriti, per determinare quante saranno le celle da destinare ad etichetta e prepararne la formattazione (sopra citata ) e per quanto riguarda orientamento e disposizione del testo. Visto che dovremo sapere, impiegando tre colonne, quante righe saranno occupate sul foglio etichette, dividiamo il numero dei nominativi per 3; inoltre, dal momento che una divisione di un intero per 3, se l'intero non è un multiplo di 3, restituisce un numero con decimali, useremo l'operatore Mod eseguendo una verifica: se l'intero diviso per 3 restituisce zero, occuperemo tante righe quante ottenute dalla divisione del numero nominativi / 3,in caso contrario aggiungeremo 1 riga che conterrà solo una o due etichette. Usiamo quindi una variabile (Uro : ultima riga occupata) che restituisce il numero dell'ultima riga occupata del campo "Cognome" , cioè la colonna A (sul Foglio1):
ma usiamo Uro anche per la verifica con l'operatore Mod: attenzione, la variabile Uro restituisce il numero dell'ultima riga occupata, quindi tutto l'elenco, ma nell'elenco abbiamo usato la prima riga come intestazioni di colonna, e le intestazioni non devono figurare nel conteggio per determinare quante etichette stampare; toglieremo quindi 1 da Uro per eseguire i conteggi:
Bene, la variabile Nriga ora la useremo per selezionare l'area sul foglio etichette a cui applicare la formattazione, (allineamento testo, ritorno, ecc.) e la dimensione celle (larghezza delle tre colonne e altezza righe). Nell'esempio che segue imposto anche la dimensione carattere a 12 (di defalut è 10):
Dopo queste istruzioni inseriremo un ciclo For...Next che iniziando da 2 (il numero della riga da cui iniziano i nominativi sul Foglio1) scorra fino al numero riga ottenuto con la variabile Uro, inserendo in ogni cella-etichetta i dati raccolti con la variabile "Eti" (vista sopra). Vedremo le istruzioni nella procedura completa. Una volta completato il riempimento degli indirizzi nelle celle-etichetta dovremo passare alla stampa. Le istruzioni per la stampa le potremo inserire a seguire le istruzioni viste sopra, oppure decidere di usare una seconda macro da lanciare dopo che avremo controllato che il primo passaggio sia tutto regolare. Per comodità del lettore ho separato le due procedure, comunque per quanto concerne la stampa, imposteremo le istruzioni per impostare il layout di stampa (distanze dai bordi, ecc.) e le istruzioni che leggeranno tutta l'area celle-etichette da stampare. Inoltre inseriamo, a fine procedura stampa, le istruzioni per cancellare le celle-etichette stampate. Le/la macro le lanceremo dal foglio etichette. Procedura ComponiEtichette :
Ricapitolando quindi, per modificare il testo (in funzione della lunghezza) nelle etichette potremo variare il valore di rientro e la dimensione del carattere, mentre per quanto riguarda le dimensioni cella tutto dipenderà dal tipo di etichette di cui disporremo; questo influenzerà anche il layout di stampa, e occorrerà agire sull'anteprima di stampa per ottimizzare il dimensionamento del layout stesso. Suggerimento: per ottenere il codice relativo alle impostazioni fatte in "Anteprima di stampa / imposta/margini", consiglio di eseguire tutti gli aggiustamenti manualmente; una volta ottimizzato il tutto, uscire da "Anteprima di stampa" e dal foglio lanciare il "Registratore di macro", richiamare "Anteprima di stampa" "Imposta/margini", e senza toccare altro premere OK e uscire da anteprima, stoppando il registratore. Troverete la macro già compilata con i valori giusti. Alcune proprietà di PageSetup sono ininfluenti ai fini di queste stampe e li potremo eliminare, e li evidenzio in rosso nella procedura sottostante. Procedura StampaEtichette :
Chiaramente le procedure si intendono per foglio dedicato alla stampa etichette e dove NON siano presenti altre celle occupate, in particolare sotto le celle-etichetta, colonna A (altrimenti si sballa il valore ottenuto con la variabile Urs) .
Buon lavoro. prelevato sul sito www.ennius.altervista.org |