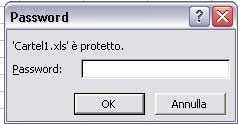|
Dati (valori) da file .xls chiusi e protetti da password. - pagina vista: volte Sui due siti ennius esistono già articoli che spiegano come ottenere dati (valori) da file chiusi (vedere anche: Lavorare con dati contenuti in cartelle .xls chiuse), ma una recente domanda ha evidenziato un problemino presente con dati provenienti da files .xls chiusi protetti da password ; la domanda: "...il
file a cui fa riferimento la cella sono protetti da password, mi chiede
sempre la password, ci sarebbe 1 modo per evitare questa domanda inserendo
la/le Pw nel codice? ..." Questa richiesta (peraltro più che giustificata), può essere eliminata automatizzando la risposta mediante inserimento nell'evento Workbook_Open (del file "chiamante") di opportune istruzioni, vediamo alcune istruzioni:
(la proprietà AskToUpdateLinks ha valore
True se all'apertura di
un file con collegamenti viene richiesto all'utente di aggiornarli
oppure ha valore False se i collegamenti vengono aggiornati
automaticamente. Proprietà di tipo Boolean di lettura-scrittura). 2) - Evitare la comparsa della richiesta e confermare con unica istruzione di volere l'aggiornamento:
3) - Evitare la comparsa delle richieste e confermare con unica istruzione di NON volere l'aggiornamento:
Ma passiamo al problema: se la cartella .xls da cui provengono i dati è protetta da password, prima ancora della richiesta di aggiornare i dati, compare una finestra di dialogo che chiede di inserire la password di accesso al file, e ribadisco di "accesso" al file, NON di "apertura file"; infatti la protezione tramite password si esplica anche per il solo accesso ai dati che sono sulla cartella chiusa, non solo per l'apertura della cartella stessa. Un immagine della dialogbox:
Bene, anzi, male, perchè quella finestra di dialogo NON consente, blocca, l'esecuzione di istruzioni vba, compreso l'invio tramite l'istruzione SENDKEYS sia della eventuale password che ovviamente dovremo conoscere, sia della sequenza tasto INVIO, e questo nonostante SENDKEYS dovrebbe inviare i comandi alla "finestra attiva" in quel momento, cioè la dialogbox per l'inserimento di password. (dialogbox che è a modalità obbligata, cioè fino a che non si scrive e/o non si agisce sui pulsanti non si può agire neppure su excel nè eseguire istruzioni vba) Quindi diventerebbe impossibile accontentare la domanda del "pellegrino" che chiedeva l'automatismo per l'inserimento della password, a meno di non usare l'escamotage di "aprire" il file da cui provengono i dati, e subito dopo aver lasciato aggiornare i collegamenti, "richiudere" detto file (o files); infatti nell'istruzione di apertura di un file (Workbooks.Open) è possibile usare diversi "argomenti", compreso l'immissione di password di lettura e/o scrittura, come in questo esempio dove dal file Cartel2.xls apriamo un file Cartel1.xls protetto in lettura e scrittura dalla password "lui" (vedi guida in linea per la descrizione degli argomenti)
Soluzione questa sopra che non risolve la domanda e il problemino postoci, ma cercando una soluzione, quel gran "pozzo a perdita" che è il web, rovista rovista, un'aiuto l'ha dato: sul sito http://www.j-walk.com/ss/excel/tips/tip82.htm ho trovato istruzioni che consentono l'accesso a dati provenienti da cartelle .xls chiuse sfruttando NON già "collegamenti (OLE)" ma una funzione basata sul metodo Execute applicato a (vecchia) Excel4Macro. E allora ?, si dirà, cambia il modo di accedere ai dati su cartelle .xls chiuse, ma se la provenienza è protetta da password come lo superiamo l'ostacolo della dialogbox vista sopra? Semplicemente perchè con la funzione basata su Excel4macro NON abbiamo celle direttamente collegate (tipo ='C:\TuaDirectory\[NomeFile.xls]Foglio1'!A1) ed Excel NON leggendo "collegamenti" NON avvia la dialogbox incriminata. A quel punto, lo vedremo negli esempi, sarà possibile usare SENDKEYS senza problemi. Le istruzioni. La funzione utente usata (PrendiDati(arg)) richiede 4 argomenti per agire: il percorso completo che mira al file (unità compreso directory ev sottodirectory) nome del file .xls, nome o indice del foglio, riferimento cella (dove risiede il dato collegato) Per assegnare gli argomenti useremo una normale macro che inseriremo in un modulo standard, lo stesso dove avremo inserito la funzione, e richiameremo detta macro nell'evento "Workbook_Open" del file con i collegamenti da aggiornare. Nell'esempio che facciamo sotto, gli argomenti li assegniamo scrivendoli direttamente nel codice, ma potremmo reperirli anche da altri dati posti in celle di un foglio del file attivo. Direi che se i collegamenti mirano alla stessa cartella chiusa, sempre quella, conviene inserire gli argomenti direttamente nel codice, ma ognuno agirà come meglio crede. Sotto la funzione PrendiDati():
E' nella macro RilevaDati() che useremo il metodo SENDKEYS per inviare a quella benedetta dialogbox citata sopra, che ora ci consente di farlo, sia la password che l'equivalente del tasto "INVIO" ottenendo finalmente la risposta al problemino posto: evitiamo di scrivere noi la password ed otteniamo l'aggiornamento dei dati (senza avere creato un "collegamento")
A seguire vediamo una routine che importerà dati da tutta un'area del file .xls chiuso; supponendo che l'area comprenda un'intervallo di più righe e più colonne, si sfrutta un doppio ciclo For.. Next che scorra righe e colonne in tandem, cioè legge dalla cella(rigax, colonnay) sfruttando la funzione PrendiDati() e restituisce detta funzione sul foglio attivo in una cella(rigax, colonnay) , quindi passerà alle successive celle sia in lettura che in scrittura; è ad ogni ciclo che inseriremo le istruzioni SENDKEYS per sproteggere il file .xls chiuso e protetto; ciò vuol dire che per ogni "accesso" svolto dal ciclo è necessario ripetere la password; d'altra parte se non ci piace questa soluzione dovremmo scegliere la soluzione del Workbooks.Open vista all'inizio. Nell'esempio simuliamo che il file chiuso sia nella cartella Fatturazione, sottocartella Clienti dell'hard-disk C
Nell'esempio sopra appare evidente che sia l'area sul foglio attivo (E1:G10 della cartella .xls aperta), sia l'area sul foglio del file .xls chiuso coincidono, ma se dovessimo leggere da un'intervallo diverso da quello su cui scriveremo, dovremo utilizzare incrementi o decrementi sugli indici di riga e di colonna per far coincidere le aree, forse chiariamo meglio con un esempio: area del foglio attivo: A3:C13; area da "collegare" sul file chiuso: E1:G10; condizione necessaria: stesse dimensioni degli intervalli, anche se interessano aree diverse; è necessario modificare gli indici di riga e di colonna delle celle del foglio chiuso nell'istruzione che assegna l'Address alla variabile "cella", ma ovviamente cambieranno anche gli estremi del ciclo che scorre le colonne; vediamo come (solo le varianti):
infatti, poichè a inizio ciclo "r" equivale a 3 mentre sul foglio chiuso deve iniziare dalla riga 1 della colonna E, togliamo 2 da "r", lo stesso dicasi per "c" che inizialmente equivale a 1 (colonna A) mentre sul file chiuso deve essere la 5 (la colonna E) aggiungiamo 4. Non bisogna confondersi con questi più e meno, basta un pò di calma e di conoscere come si identificano i riferimenti con la sintassi Cells(riga, colonna) (vedi su questo sito).
Dati da più cartelle .xls chiuse protette da password. Un altra ipotesi che possiamo esaminare riguarda la possibilità che sul nostro foglio attivo (come Cartel2.xls dei nostri esempi), risiedano o meglio, esistano "collegamenti" a più cartelle .xls chiuse, diverse tra loro, e tutte protette da password diverse tra loro. Appare evidente che prima di decidere come impostare l'esecuzione delle istruzioni per le password, dovremo sapere con quale "ordine" excel sente e cerca i vari collegamenti presenti sulla cartella attiva. Questa verifica ci consentirà di impostare l'ordine con cui invieremo le password per la connessione alle rispettive cartelle xls chiuse. Excel, indipendentemente dall'ordine di inserimento di un collegamento nel tempo (primo, secondo terzo, ecc) assegna il numero indice dei links in funzione della locazione come riferimento celle. Quindi se per esempio, il quarto collegamento inserito, è stato inserito nella cella A1 (la prima cella del foglio) assumerà l'indice 1 dei collegamenti (e non il 4), e così via secondo la grandezza dell'indice cella. Possiamo usare una routine veloce per rilevare l'ordine e a quale cartella xls chiusa un certo collegamento mira, e stabilire quindi di quale password necessita; questo routine cerca in tutto l'intervallo del foglio che contiene dati (UsedRange), tutte le celle che contengono formule, legge il secondo carattere della (stringa) formula, e se corrisponde ad un apice ( ' ), ci avvisa con un messaggio indicante in quale cella del foglio attivo e a quale cartella .xls chiusa, completa di percorso, il collegamento mira:
Leggeremo quindi la sequenza con cui sono presenti i collegamenti e potremo impostare l'ordine di assegnazione sia delle password, sia dei percorsi che mirano alle cartelle .xls chiuse. Dovremo quindi creare una macro contenente tante istruzioni come quella vista sopra (RilevaDati()), una serie di istruzioni per ogni collegamento, in cui cambieremo i valori delle 4 variabili e relative password, facciamo un esempio con la sequenza a tre cartelle chiuse:
Per precisazioni sull'uso della funzione leggete la pagina originale posta al link http://www.j-walk.com/ss/excel/tips/tip82.htm; oggi purtroppo non più raggiungibile.
buon lavoro. prelevato sul sito www.ennius.altervista.org |