Aggiungere, Eliminare Moduli VBE e Creare, Eliminare Macro tramite istruzioni in VBA. - dal 04/09/04 pagina vista: volte
Su tutti i libri ai quali finora ho attinto, non ho mai trovato istruzioni o accenni alla possibilitÓ di manipolare Oggetti del VBE (Visual Basic Editor) o procedure (macro) tramite altre istruzioni vba. In diversi mi hanno scritto chiedendomi come si poteva fare, e per quanto era a mia conoscenza ho sempre risposto che per me era impossibile modificare codice vba tramite altro codice vba. Dovrei porgere le mie scuse a questi signori, ma le migliori scuse sono ora quelle di provare a spiegare come fare, visto che dopotutto ho sempre sostenuto di essere un dilettante Ŕ non un esperto, quindi mi sia concesso di "non sapere" molte cose.
Le procedure che presento le ho reperite al sito http://www.mvps.org/dmcritchie/excel/xlindex.htm sono state presentate e, credo realizzate da Chip Pearson , e sono rintracciabili all'articolo : VBE, Programming to The Visual Basic Editor, Chip Pearson, code to add/delete modules, [to manually delete from within the VBE, File, Remove Module] che comunque allego come file .doc zippato (Crea-elimina macro.zip 12 kb), nel quale trovate tutte le spiegazioni originali in inglese.
Mi limito ad illustrare solo quatto procedure, ( le altre potrete leggerle sul file zip ) :
-
Aggiungere un nuovo Modulo Standard al progetto VB
-
Eliminare un Modulo Standard dal progetto VB
-
Creare una macro in un Modulo Standard
-
Eliminare una Macro da un Modulo Standard
Esistono differenze operative che dipendono dalla versione di Excel installata, queste procedure sono disponibili per le versioni 2000 e 2002, per la versione 97, leggete le istruzioni sul file zip. Comunque per tutte le versioni, le procedure potranno lavorare SOLO se il progetto vba NON Ŕ protetto da password.
Prima di utilizzare le procedure, Ŕ necessario dal men¨ Strumenti/Riferimenti del Visual Basic Editor, caricare, mettendo un segno di spunta, e confermando con OK, la libreria "Microsoft Visual Basic For Applications Extensibility 5.3" come mostrato nell'immagine sotto:
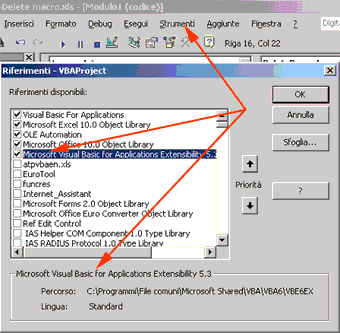 |
spostandosi poi sul foglio di lavoro, scegliere dal menu di Excel Strumenti/Macro/Protezione, si aprirÓ questa finestra dove nella cartella "Fonti attendibili" dovrÓ essere messo un segno di spunta alla casella "Considera attendibile l'accesso al progetto Visual Basic".
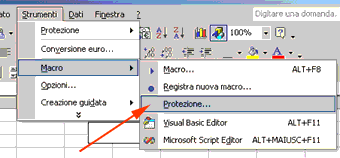 |
 |
Fatti questi passaggi senza i quali le procedure non funzionerebbero generando un errore, passiamo ad esaminarle.
-
Aggiungere un nuovo Modulo Standard al progetto VB - questa procedura consente di aggiungere un modulo standard al progetto della cartella di lavoro aperta (WorkBook). La procedura andrÓ inserita in un nuovo modulo, e gestita come una normale macro, quindi associata ad un pulsante per essere lanciata, oppure essere richiamata in qualsiasi altra procedura esistente nel progetto. La procedura si basa sul metodo Add (aggiungi) e richiede che venga fornito il nome con il quale chiamare il modulo. Attenzione a non usare nomi di moduli giÓ esistenti. PotrÓ essere gestito (il nome) come una variabile, che prenderÓ il nome da una cella di un foglio di lavoro, assegnando la variabile alla riga VBComp.Name = "tua variabile"
|
Sub AddModule() |
-
Eliminare un Modulo Standard dal progetto VB - questa Ŕ la procedura inversa, per eliminare un modulo standard esistente nel progetto, anche qui, attenzione al nome del modulo da eliminare, nell'esempio eliminiamo il modulo creato sopra:
|
Sub DeleteModule() |
-
Creare una macro in un Modulo Standard - gestire questa procedura non Ŕ difficile, come si nota, si deve indicare in quale Modulo inserire la macro (usiamo ancora NuovoModulo ) e dopo le istruzioni che provvedono ad aggiungere una nuova riga, si devono inserire sia il nome che vorremo dare alla macro, sia le istruzioni relative, sia la fine della macro. Queste istruzioni vengono viste come stringhe, pertanto per ogni riga di istruzione della macro da creare, sarÓ necessario ricordarsi dei caratteri per andare a capo ( & Chr(13) & _ ) alla fine di ogni riga, e i doppi apici:
|
Sub AddProcedure() |
-
Eliminare una Macro da un Modulo Standard - finalmente arriviamo alla risposta di tante richieste: come eliminare una macro esistente. Anche qui dobbiamo indicare il nome del modulo sul quale risiede la macro da eliminare, e il nome della macro
|
Sub DeleteProcedure() |
Questa procedura pu˛ essere utilizzata alla chiusura di una cartella di lavoro, se non si voglia lasciare traccia di istruzioni, Un esempio ripreso da una domanda, potrebbe essere il seguente:
|
....quindi devo cancellare la macro in automatico
e salvare la cartella senza di essa.
che potrebbe diventare, fornendo alla procedura Sub DeleteProcedure(), il nome del modulo e il nome della macro da cancellare (in questo modo, prima del salvataggio del nuovo file , si cancella la macro)
|
-
Modificare (con una delle procedure viste sopra) un'altra cartella Excel. Questa aggiunta la propongo come variante, e come vedrete, non Ŕ difficile imparare il meccanismo; simuliamo la creazione di una nuova Macro in un modulo di un'altra cartella. Vediamo due esempi:
-
1) con entrambe le cartelle aperte: quella che contiene le istruzioni, e l'altra che "riceve" la creazione della nuova macro dal nome "Pippo.xls" (si suppone di conoscere giÓ il nome del modulo presente nella cartella Pippo, altrimenti andrebbe creato usando la procedura adatta):
|
Sub AddProcWkb() |
-
2) con il file destinazione chiuso. In questo caso esiste un problema di "indici". L'istruzione di impostazione della variabile VBCodeMod "vede" il Workbooks come l' "insieme" di workbook, e cerca l'indice per identificarlo; il file chiuso, non facendo parte dell'insieme, non possiede un indice e l'istruzione falla. Ho girato l'ostacolo in questa maniera: apro il file di destinazione, gli creiamo la macro, lo salviamo e lo richiudiamo. La cosa funziona velocemente, e non si nota nessun passaggio.:
|
Sub AddProcWb() 'si impostano le stesse
istruzioni viste sopra: |
Consiglio comunque di leggersi il file zip allegato, per la presenza di spiegazioni e di altre interessanti procedure non riportate in questo articolo.
Buon lavoro.
prelevato sul sito www.ennius.altervista.org