Il Metodo Replace. - dal 04/09/04 pagina vista: volte
Replace in italiano si traduce con "rimpiazza", "sostituisci", ed è abbastanza facile capire cosa possiamo ottenere con Replace. Esistono due diversi modi di utilizzare Replace:
-
la Funzione Replace
-
il Metodo Replace
Della Funzione Replace non ne parliamo in questo articolo ritenendo di più facile assimilazione il Metodo Replace. Chi vuole può comunque consultare la guida in linea, dove sono riportati tutti e due gli argomenti, anche se (opinione mia) la guida è un pò avara in questo caso, di comprensibilità.
Il metodo Replace (che chiamerò d'ora in avanti semplicemente Replace) è facile da capire. Questo metodo si può applicare ad un "oggetto" Range (quindi una cella o un insieme di celle), o all' "oggetto" WorksheetFunction (vedi sull'altro sito, sezione vba, articolo "Funzioni Foglio in VBA"). La sua sintassi prevede parecchi argomenti, molti sono facoltativi, e qui riporterò solo gli argomenti necessari, che poi di fatto sono quelli che soprattutto useremo.
-
sintassi: espressione.Replace(What, Replacement, ..argomenti facoltativi)
traduzione:
-
espressione - è il Range di celle o la cella al cui contenuto vogliamo applicare il "rimpiazzo"
-
What : = è quello che vorremo sostituire del contenuto della cella
-
Replacement : = è ciò che metteremo in sostituzione di What.
esempio: se vogliamo sostituire tutte le lettere "a" contenute nella parola "matta", posta nella cella A1, con la lettera "o", dovremo scrivere questa istruzione:
-
Range("A1").Replace What:="a", Replacement:="o"
e nella cella vedremo "motto". La sostituzione, il "Replacement", avviene anche per i numeri, non solo per il testo (stringa), possiamo provare questa istruzione: supponiamo di avere in A1 il numero 0154087095, e di voler sostituire lo zero (zero) con un trattino ( - )
-
Range("A1").Replace What:="0", Replacement:="-"
in A1 avremo -154-87-95 . I più attenti avranno già notato che il formato cella è impostato a "testo", altrimenti (a meno che non avessimo usato l'apice prima del numero) non sarebbe stato possibile scrivere un numero intero che inizi con lo zero. Va comunque specificato che Replace restituisce sempre valori stringa, cioè testo, e quando si modificano numeri si rischia di ottenere risultati non desiderati. E sempre opportuno in questi casi effettuare prove per controllare i risultati, prima di applicare sostituzioni di numeri a fogli interi.
Comunque ciò
che l'esempio sopra ci insegna è che la sintassi per definire il valore
sostituendo (What) e il sostituente (Replacement) prevede l'inserimento
degli stessi tra doppi apici, proprio perchè
detti valori vengono visti solo come stringhe cioè testo.
Altro vantaggio di questo metodo e che l'operazione di ricerca e
sostituzione avviene nella stessa cella in cui si effettua (espresione), non richiedendo
quindi altre celle per la conversione.
Il metodo Replace può alternarsi o addirittura essere più vantaggioso ad altri metodi o funzioni, per le ridotte istruzioni da compilare (ad esempio rispetto al metodo Find (trova)) o con risultati migliori rispetto alla funzione Trim (vedi articolo sull'altro sito "Funzioni stringa") che serve ad eliminare gli spazi vuoti da una stringa contenuta in una cella, ma NON elimina più spazi intermedi tra le parole che formano la stringa stessa. Se abbiamo ad esempio la cella B1 con questa frase:(in verde ho colorato gli spazi vuoti solo per renderli meglio visibili)
| A | B | C | |
|
1 |
Ermezio Giuà |
con questa istruzione usando Trim, otteniamo
tutto il testo allineato senza spazi a sinistra, mentre tra le due parole lo
spazio è rimasto il solito: [B1]
= Trim([B1])
| A | B | C | |
|
1 |
Ermezio Giuà |
mentre usando Replace come in questo esempio, il risultato sarà questo, cioè tutti gli spazi vuoti eliminati tranne un solo spazio tra le due parole: [B1].Replace What:=" ", Replacement:=""
| A | B | C | |
|
1 |
Ermezio Giuà |
cioè abbiamo usato Replace dicendogli di sostituire lo spazio (" " due doppi apici con uno spazio vuoto in mezzo) con ("" due doppi apici senza spazio in mezzo) . Vedremo poi come eliminare ev. tutti gli spazi vuoti.
Ognuno potrà capire le molteplici possibilità che questo metodo ci consente : gestire la sostituzione di valori con altri, metodo che si presta con facilità ad essere inserito anche in cicli For..Next, oppure in istruzioni condizionali (If..Then..End If), anche in database ampi ed estesi. Questo esempio sotto, sostituirà su tutto il foglio1, in ogni cella occupata, in un colpo solo, le lettere "COD" rimpiazzandole con "ART" :
Worksheets("Foglio1").UsedRange.Replace What:="COD", Replacement:="ART"
Se farete qualche prova, inserite questa istruzione in una macro, ovviamente sostituendo i termini assegnati a What e a Replacement con ciò che vorrete, e vedrete la velocità di esecuzione.
Attenzione a una cosa: il metodo è CaseSensitive, quindi occhio alle maiuscole e minuscole di ciò che andate sostituendo, altrimenti non otterrete risultato, e questo nonostante si possa usare l'argomento MatchCase:= True come opzione da usare nelle istruzioni ( Il valore True di MatchCase dovrebbe consentire di rilevare le maiuscole, ma così non avviene, almeno nelle verifiche che ho fatto).
Sarà invece possibile usare delle variabili da assegnare sia a What sia a Replacement, questo per rendere una maggiore flessibilità nell'uso. Potremo usare delle InputBox per reperire i termini, dichiarando le variabili come String, esempio:
-
Sub Sostituisci()
Dim X As String
Dim Y As String
X = InputBox("scrivi cosa vuoi sostituire")
Y = InputBox("scrivi che cosa vuoi in sostituzione")
Worksheets("Foglio1").UsedRange.Replace What:=X, Replacement:=Y, _
SearchOrder:=xlByColumns, MatchCase:=True
End Sub
In questa istruzione ho inserito anche SearchOrder con la costante che effettuerà la ricerca per colonne, ed il MatchCase. Unico accorgimento: se non scriviamo niente o annulliamo uscendo dalle InputBox, le variabili saranno assimilate a "vuoto". Quindi, attenzione alla seconda inputbox se non scriviamo niente o la annulliamo, perchè se nella prima inputbox abbiamo scritto qualcosa, quel "qualcosa" verrà sostituito col vuoto, o meglio verrà cancellato. Magari la si può adoperare proprio per questa ipotesi, ma è meglio farlo volontariamente.
Un interessante esercizio basato su Replace, scaturito da un lavoro di Migliore Mauro, Mauro.Migliore@bnlmail.com a cui spetta il merito dell'idea della scomposizione e riassemblaggio che poi ho usato anch'io nell'esempio che vedrete, e di cui ho sviluppato le istruzioni in vba.
L'esercizio si basa su una ipotetica tabella nella quale siano inseriti dei numeri di telefono, numeri però scritti come a volte si faceva quando esistevano i prefissi divisi dai numeri telefonici, e ove spesso usavamo per "staccare" gli uni dagli altri, sia spazi vuoti, sia barre ( / ), o trattini ( - ) o ancora punti ( . ) , o virgole ( , ), dipendeva dalle abitudini di ognuno. Vediamo un esempio impostato nella colonna A:
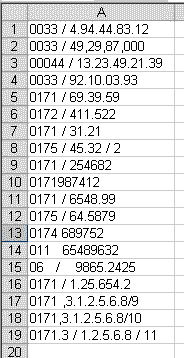 |
Come si nota sono stati inserite un pò tutte le situazioni viste sopra, ovviamente con numeri di fantasia, addirittura mescolando i vari segni in modo da esaltare poi i risultati.
Cosa vogliamo ottenere:
-
vogliamo come risultato solo i numeri senza nessun segno "estraneo" o spazi. Così, come vediamo nella colonna B, eliminando quindi tutti i segni che non sono numeri e gli spazi :
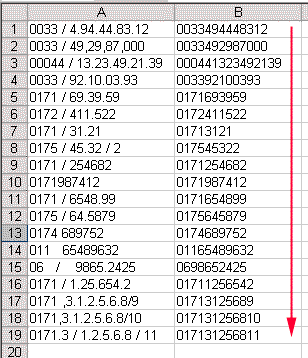 |
Ora, per effettuare il Replace dei vari segni e degli spazi vuoti, eliminandoli, potevamo effettuare il ciclo dei rimpiazzi, sfruttando gli stessi valori, e nella stessa colonna A, ma nonostante tutti i dati siano in formato "Testo" come formato celle, nell'eliminazione degli spazi che nel vba dobbiamo identificare con la sintassi doppio apice-spazio-doppio apice (" "), venivano eliminati sì gli spazi, ma anche gli zeri iniziali dei numeri. Infatti il codice considera lo zero e il vuoto (o spazio che dir si voglia) come valori boleani simili ( cioè VERO/FALSO o anche SI/NO ), e se abbiamo chiesto di sostituire il vuoto (" ") con "niente vuoto" (""), eliminaniamo quindi anche lo zero iniziale, oltre agli spazi. Non ho capito questo comportamento strano, che neppure dichiarando variabili come string, o posizionando un apice nelle istruzioni, sono riuscito a risolvere, ma tantè,
L'idea di Mauro è stata quindi quella di ottenere un primo passaggio, dove eliminare tutti i segni in modo da ottenere una serie di soli numeri divisi a questo punto solo dagli spazi, quindi separare sfruttando la posizione del primo spazio di cui viene contata la "posizione" all'interno della stringa, i prefissi dai numeri, alloggiando entrambi in valori in due altre colonne , a questo punto vengono eliminati gli spazi vuoti dalla colonna numeri, e infine vengono concatenati i valori della stessa riga, ma nella colonna prefissi e quella numeri, fornendo il risultato nella colonna B. Le colonne usate come "stoccaggio" dei passaggi intermedi vengono poi "pulite" in modo che non resti traccia dei passaggi. Mauro ha realizzato il lavoro usando diverse colonne del foglio di lavoro con formule residenti per i vari passaggi, e nascondendo le colonne di "passaggio" alla fine del lavoro. Io presento una soluzione svolta soltanto tramite vba, in verde i soliti commenti e spiegazioni. Il risultato lo avete visto nell'immagine sopra, :
|
Sub Trasforma()
'sotto: impostazione della variabile zonanumeri
come area di lavoro per il ciclo (da A1 fino alla 'cella ultima
occupata (rintracciata con End) 'se invece X è
maggiore di zero, quindi esiste uno spazio, le istruzioni proseguono,
ed estraiamo 'con Mid, tramite la variabile Y, la parte di stringa
antecedente lo spazio, e con Z la parte oltre lo 'spazio, (vedi
immagini sotto per visualizzare la situazione)
'sotto: ora in questa cella eliminiamo tutti gli
spazi esistenti con Replace |
Questa è la situazione dei passaggi spiegati nelle istruzioni:
immagine a sinistra
-
colonna C - risultato dopo la sostituzione dei segni.
-
colonna D ed E - risultato dopo la separazione con Mid dei due componenti: prefisso e numero e prima dell'applicazione del metodo Replace alla colonna E (la quarta).
immagine a destra:
-
colonna E dopo l'applicazione di Replace, e prima della concatenazione che renderà le due stringhe in B (immagine sopra)
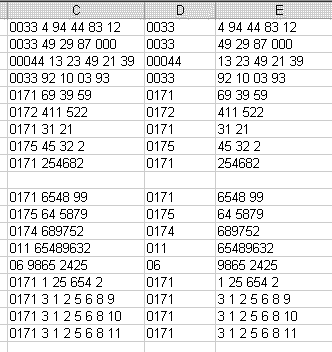 |
 |
La riga vuota che vediamo è la riga 10, il cui contenuto essendo un numero intero senza segni nè spazi, è già stato copiato in B10 tramite l'istruzione If X = 0 then ecc. ecc.
Buon lavoro, e bravo e un grazie a Mauro.
prelevato sul sito www.ennius.altervista.org