Lavorare con Date o Ore. - dal 04/09/04 pagina vista: volte
Ancora dei suggerimenti su come lavorare con Date oppure Ore. Premetto che le routine di base non sono mie, ma le ho reperite sul sito http://www.mvps.org/dmcritchie/excel/xlindex.htm (peraltro segnalato in Libri & Link su ennius.interfree), io mi sono limitato a modificarle per presentarvi due esercizi interessanti :
-
Un Mini-Timer per ottenere il tempo trascorso (magari lavorando su un Foglio).
-
La Colorazione diversa delle celle di una zona, per differenziare :
-
date uguali alla data odierna
-
date successive alla data odierna
-
date antecedenti la data odierna
-
tutte le celle NON contenenti una data.
-
tutte le celle vuote comprese nell'area da controllare
-
questo esercizio risulta utile per individuare subito, in base al colore, ciò che stiamo cercando tra le tre opzioni evidenziate.
Vediamo subito il primo esercizio, il Mini-Timer. Due immagini che spiegano, la prima, il momento dell'avvio tramite pressione sul pulsante "Start", la seconda il momento in cui si stoppa con in C2 la differenza tra avvio e stop:
 |
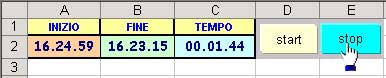 |
Ho basato le modifiche sulla necessità di ottenere al momento dell'avvio, una copia dell'orario di partenza, posta in B2, in modo da ottenere la differenza in C2 tra i due orari. Ovviamente ho inserito una condizione che rende uguale la cella B2 alla cella A2 SOLO se la cella B2 sarà vuota, condizione che si verifica SOLO all'avvio in quanto ad ogni avvio faccio pulire le tre celle in modo da reinizializzare le celle. Vediamo le routine con spiegazioni, da inserire tutte nello stesso modulo:
|
Dim stopit As Boolean 'variabile da inserire in Dichiarazioni - Generale del modulo
___________________________________________________________________ |
Nota: sul sito ennius.interfree, sezione VBA, trovate articoli su TimeValue e TimeSerial (articolo "Calcolo date segue 3") e su OnTime (articolo "Far lampeggiare i fonts").
Passiamo al secondo esercizio. Come abbiamo detto in apertura, anche questa routine è stata da me adattata per offrire un maggior numero di opzioni nel colorare condizioni diverse. Chiunque potrà decidere di modificare le condizioni ed il colore di riempimento, come pure il sistema per identificare l'area su cui intervenire. Nell'esempio ho usato UsedRange per identificare tutta una zona del foglio di lavoro dove sono presenti dati, ma potrà essere usato un riferimento preciso con cella iniziale e finale, oppure usare il metodo End per identificare gli estremi di un area contenente dati. Vediamo la routine e le spiegazioni:
|
Sub ColoraCelle()
'ho aggiunto anche questa
istruzione, che in realtà serve a niente, ed è solo per mostrare 'che
si possono aggiungere ancora condizioni. Questa condizione colora di
verde chiaro 'tutte le celle vuote di zona |
e questa un immagine relativa all'esempio sopra:
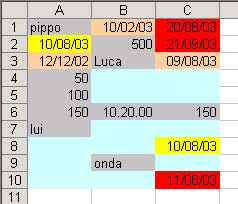 |
Buon lavoro.
prelevato sul sito www.ennius.altervista.org