Drivelist, DirList e Filelist. - dal 04/09/04 pagina vista: volte
Gli "Oggetti" ActiveX : DriveListBox, DirListBox e FileListBox e le relative funzioni, disponibili per progetti in VB, NON esistono in VBA. E' possibile, con un pò di pazienza, "costruirsi" dei "surrogati" che sostituiscano questi oggetti, ricorrendo alla funzione "CreateObject", ed usando una ComboBox e alcune ListBox.
Esiste una documentazione ampia nella guida in linea, che invito a leggersi, corredata da numerosi esempi, riguardo alla funzione CreateObject, Folder, ecc. e agli argomenti correlati. Comunque, a grandi linee, la funzione Create Object si avvale dell'oggetto FileSystemObject per accedere al FileSystem. Infatti CreateObject serve per creare e restituisce un riferimento a un oggetto ActiveX. La sua sintassi di base viene costruita in questo modo: CreateObject(classe,[nomeserver]) dove per "classe" si intende il nome dell'applicazione e la classe dell'oggetto da creare. "Nomeserver" è opzionale e indicherebbe il nome del server di rete su cui verrà creato l'oggetto. Se è una stringa vuota (""), viene utilizzato il nome del computer locale.
Per avvicinarsi ai concetti, impostiamo un esempio per visualizzare un insieme di cartelle (folders):
Dim fs, f
'dichiarazione di variabili di tipo Variant
folderspec = "C:\"
'variabile che indica il percorso di cui visualizzare
le cartelle
Set fs = CreateObject("Scripting.FileSystemObject")
'assegnazione alla variabile "fs" dell"oggetto"
restituito dalla funzione CreateObject
Set f = fs.GetFolder(folderspec) 'assegnazione
alla variabile "f" dell'oggetto ottenuto tramite "fs" che col metodo
GetFolder restituisce un oggetto Folder corrispondente a una cartella nel
percorso specificato (folderspec = "C:\").
in questo esempio mancano le istruzioni di come fare per visualizzare le cartelle,
ma lo vedremo tra poco. Basandoci dunque su questo tipo di istruzioni,
ecco cosa possiamo realizzare:
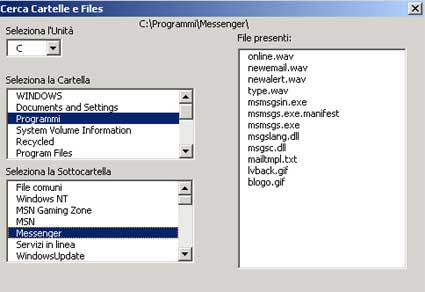 |
Come si nota, è presente una combobox che serve a selezionare l'unità di cui vogliamo l'elenco delle cartelle, che appaiono nella ListBox sotto. Da questa è possibile selezionare una cartella ed otterremo le sue sottocartelle nella ListBox successiva, ed i file della cartella nella ListBox più grande a destra. Se selezioniamo una sottocartella, otterremo nella ListBox a destra l'elenco dei file della sottocartella selezionata. Mi fermo a questi esempi, ma sarebbe possibile continuare a cercare tutte le sottocartelle che vorremo con i relativi files. Lo scopo finale di quest'esercizio, oltre a quello di vederne le istruzioni, è quello di ottenere nel contempo un elenco delle cartelle e file selezionati, sul foglio di lavoro, in modo da crearsi un database della composizione del nostro/i hard-disk. Una cosa del genere:
 |
Il tutto è migliorabile, ma lascio ai volenterosi il compito di apportarsi le modifiche. Ma vediamo come lavorare:
Per prima cosa provvediamo a "caricare" la Combobox con l'elenco delle unità di memorizzazione presenti sul nostro computer (hard-disk, floppy, lettori CD, ecc. ecc.) e sfrutteremo l'evento Activate dell'userform:
|
Private Sub
UserForm_Activate() |
|
in modo da ottenere l'elenco da cui poter selezionare l'unità che ci interessa, così............................................................................> |
 |
Poi sfrutteremo l'evento Change della Combobox, per caricare i nomi delle cartelle presenti nell'unità selezionata, come elenco nella ListBox1
|
Private Sub
ComboBox1_Change()
|
e dopo questa operazione, troveremo l'elenco di tutte le cartelle presenti nell'unità selezionata, nella nostra ListBox1. Non ho inserito in questo passaggio il caricamento della ListBox2 dei nomi dei files presenti nell'unità selezionata, perchè un elenco dei files in genere lo troviamo all'interno di una cartella, e visto che vorremo memorizzare il contenuto di una cartella, questo passaggio l'ho saltato. Basterà però vedere le istruzioni che seguono qua sotto, per reperire le istruzioni necessarie ed integrarle nella routine sopra.
Il secondo passaggio riguarda la selezione di una cartella nell'elenco della ListBox1, in modo da ottenere un elenco di sottocartelle nella ListBox3 (quella in basso a sinistra nella foto), e un elenco di file contenuti nella cartella selezionata nella ListBox2 (la grande a destra). Contemporaneamente otterremo che l'elenco delle sottocartelle venga scritto sul foglio di lavoro nella colonna A, tante righe per quante saranno le sottocartelle, e a partire dalla colonna B il nome dei files. In questo caso ho inserito un ciclo che consente di riempire fino alla riga 62, e se il numero dei files sono maggiori di 62, il ciclo si sposta nella colonna successiva, continuando fino alla riga 62 e scalando ancora di colonna fino a che non sia completato l'elenco dei files. Questa ultima operazione, in realtà non era necessaria, bastava lasciarli inserire verso il basso solo nella colonna B, ma l'ho inserita per far vedere come eventualmente occupare più colonne nel caso si preferisca riempire verso destra anzichè solo verso il basso. Queste comunque le istruzioni, che assegneremo all'evento Click della ListBox1: (le istruzioni simili alle soprastanti non saranno commentate)
|
Private Sub
ListBox1_Click() |
Con le spiegazioni mi fermo qui perchè sarebbero ripetitive. Ovviamente sono presenti istruzioni anche nell'evento Click della ListBox3, ma potrete scoprirle scaricando il file. Se si volesse aggiungere una ListBox per sottocartelle di sottocartelle, oppure usare le stesse ListBox facendo apparire il contenuto delle sottocartelle (ListBox3) nella ListBox1 al posto delle cartelle, dopo aver selezionato una cartella, in modo da usare le sotto/sottocartelle nella ListBox3 e i relativi files nella ListBox2, un pò come avviene con le vere DriveListBox, DirListBox e FileListBox . Ma altrimenti che piacere vi lascerei, se proponessi tutto io? Uno sguardo alle due macro "pulisci" e "puliscifile"
-
Sub pulisci:
-
Sub pulisci()
With ActiveSheet
.UsedRange.ClearContents 'con UsedRange si puliscono tutte le celle con dati
.Cells(1, 1) = "CARTELLE" 'in A1 si scrive la parola CARTELLE
.Cells(1, 2) = "FILES IN" 'in B1 si scrive la parola FILES IN
End With
End Sub -
Sub puliscifile
-
Sub puliscifile()
ult = [b2].End(xlToRight).Address 'con ult prendiamo l'ultima colonna a destra occupata, riga 2
Set zonafile = Range([b1].End(xlDown), Range(ult)) 'con zonafile reperiamo l'area da B1 all'ultima
zonafile.ClearContents 'cella in basso e fino a ult e puliamo.
With ActiveSheet
.Cells(1, 2) = "FILES IN" 'in B1 si scrive la parola FILES IN
End With
End Sub
I fogli potranno essere salvati come singoli fogli, in modo da formarsi un database dei contenuti dell'hard-disk, e ovviamente potranno essere stampati.
File da scaricare e consultare : ElencoFile2000.zip 26 Kb
Se invece vogliamo caricare la lista dei nomi dei files presenti in una determinata cartella, (sempre la solita), saranno necessarie minori istruzioni. Basta ovviamente impostare nel codice il percorso che mira alla cartella, e poi decidere in quale colonna e da quale riga iniziare ad importare i nomi dei files. La routine è simile a quelle sopra, solo un pò più "alleggerita".
Poichè usiamo un ciclo While per cercare una cella libera dove "scrivere" ogni nome di file trovato nella cartella specificata, dovremo "pulire" le celle se vogliamo che ogni volta che chiamiamo la macro, i nomi non si accodino a quelli esistenti, caricati con lanci precedenti (altrimenti creeremmo solo dei duplicati). Potremo anche sfruttare l'evento Open del Workbook, per lanciare la macro all'apertura della cartella di lavoro. Vediamo la macro; nell'esempio ho scelto di iniziare dalla cella A2, quindi riga 2, colonna 1: (le istruzioni simili a quelle sopra non le commento)
|
Sub CaricaNomiFile() |
e nell'evento Open del Workbook, basterà chiamare il nome della macro, così:
-
Private Sub Workbook_Open()
CaricaNomiFile 'nome della macro
End Sub
Buon lavoro.
prelevato sul sito www.ennius.altervista.org