Gestione Entrate - Uscite . - dal 04/09/04 pagina vista: volte
Tra le molte possibilità di impostazione di fogli, tabelle schemi e varie per la gestione dei nostri lavori, questa volto presento una soluzione adattabile ad una gestione di Entrate-Uscite, ma l'esempio potrà essere adattato ad altri impieghi.
Questo progettino si sviluppa attraverso l'impiego sia di codice vba, sia di formule, e sfrutteremo Convalida, sia per ottenere le voci di un'elenco, sia per impostare condizioni nella selezione (applicazione di un filtro) dell'area che contiene l'elenco.
Vogliamo, in pratica, gestire sia le Entrate, sia le Uscite, poste in una unica colonna, ma avere la possibilità sia di ottenere il totale Entrate separato dal totale Uscite.
Useremo imputare per ogni operazione che registreremo, il "gruppo" di spesa o di entrata relativo all'operazione, un pò come si usa (o usava) fare quando si tenevano i "mastrini". Questo ci consentirà, una volta selezionato un "gruppo" (Entrate o Uscite, è indifferente) di ottenere il totale solo per il "gruppo" scelto.
Ho preparato un esempio su un'ipotetica gestione Cassa di un Istituto Religioso, per cui le voci di imputazione Entrate/Uscite rispecchieranno le necessità legate a questo tipo di attività. Chiaramente le voci usate sono modificabili, ampliabili (lasceremo per ogni gruppo di imputazioni delle celle in bianco per le aggiunte di voci).
Vediamo ora un'immagine del foglio "Gen" (useremo tanti fogli, rinominandoli, per quanti sono i mesi dell'anno), con la struttura usata.
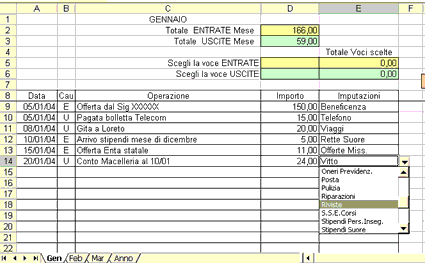 |
Nell'area compresa tra le celle A1- B7 ho sistemato la zona dei totali, che vedremo più avanti, ed ho impostato "Blocca riquadri" per la riga 8.
Esaminando l'area dati, che impegna le colonne dalla A alla E, partendo dalla riga 9, troviamo che le celle delle colonne B ed E contengono Convalida impostata ad "Elenco". (vedi sull'altro sito l'articolo "Usare: CONVALIDA"): inserita Convalida nella rispettiva cella iniziale (B9 ad esempio), si userà il "trascinamento" per inserirla anche nelle celle sottostanti, fino a dove vorremo. (Lo stesso faremo con la cella E9). Chiaramente ogni colonna di Convalida "pescherà" i dati in un elenco appositamente predisposto. Ma prima di vedere le aree che formano l'elenco di ogni Convalida, dobbiamo fare un presupposto:
abbiamo detto che vorremo usare una sola colonna dove scrivere gli importi (colonna D), sia che si tratti di Entrate sia di Uscite; esistono però voci di imputazione che possono essere identiche sia che si tratti di esborsi (Uscite) si che si tratti di introiti (Entrate), ad esempio, la voce "beneficenza" la si può fare (uscita) o la si può ricevere (entrata); per determinare a quale "causale" corrisponde, ho usato quindi la colonna B, dove per ogni "movimento", dopo aver scritto la data, sceglieremo tramite Convalida, se si tratta di "E" (entrate) oppure di "U" (uscite). (Non ho ritenuto opportuno usare un solo elenco, ma due, per gestire le voci che formeranno le origini degli elenchi delle Entrate e delle Uscite).
E' in funzione di questa scelta che varieremo l'elenco che troverà Convalida della colonna E, e che ci si renderà disponibile quando selezioneremo la cella E della riga corrispondente. Ma vediamo in dettaglio cosa succede variando la "causale" di imputazione: scegliamo la riga 14 ed impostando B14 ad "U", troviamo in E14 questo elenco che è delle "Uscite":
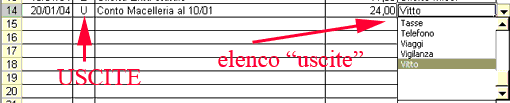 |
Se invece in B14 avessimo selezionato la "E" in E14 troveremmo l'elenco "Entrate", così:
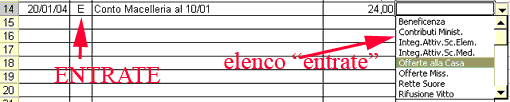 |
Per ottenere questo NON sostituiamo la Convalida presente nella cella E14 (o in tutte le altre celle di E), ma abbiamo impostato un'istruzione condizionale usando la funzione =SE.
Vediamo ora, per meglio capire, dove sono inserite le tabelle che contengono gli elenchi usati da Convalida:
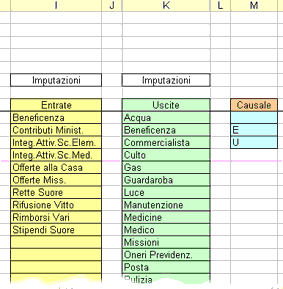 |
Ho usato questa zona del foglio (ma ognuno deciderà dove porle), in queste colonne a partire dalla riga 9 e fino alla 35. Questi sono gli elenchi con le voci relative alle causali di imputazione.
Quindi in Convalida posta nella colonna B, usiamo "elenco" che avrà come "origine" l'intervallo =$M$9:$M$11 e ci restituirà una cella vuota, oppure "E" o "U", mentre in Convalida posta nella colonna E, a partire da E9, come "origine" dell'elenco scriveremo questa formula:
-
=SE(B9="E";$I$9:$I$35;SE(B9="U";$K$9:$K$35;SE(B9="";""))) - Se la cella B9 è uguale ad "E", allora l'origine dei dati la prendi dall'intervallo I9:I35, Se la cella B9 è uguale ad "U" la prendi dall'intervallo K9:K35, che sono le origini dei due intervalli di imputazione, Se invece la cella B9 è vuota, allora non carichi nessun elenco. Con il trascinamento verrà aggiornato in automatico il riferimento alla cella da verificare (quindi B10,B11,B12, ecc.ecc.) mente per gli intervalli "origine" si usa il riferimento assoluto ($) visto che devono restare fissi.
e questa l'immagine della finestra di Convalida: (l'istruzione condizionale non si legge tutta, ma c'è)
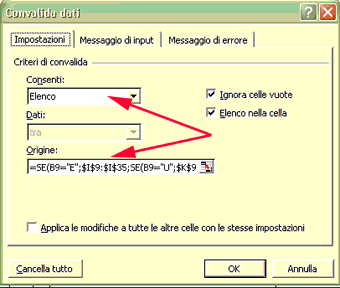 |
Passiamo ad esaminare la zona iniziale, quella dove otteniamo i totali; qui useremo sia formule, sia Convalida abbinata però ad istruzioni vba.
-
Nella cella D2 una semplice formula =SOMMA.SE che cercando nella colonna B la parola "E" sommi tutti i valori corrispondenti nella colonna D, ed otterremo il totale delle Entrate : =SOMMA.SE(B9:B308;"E";D9:D308)
-
Nella cella D3 una semplice formula =SOMMA.SE che cercando nella colonna B la parola "U" sommi tutti i valori corrispondenti nella colonna D, ed otterremo il totale delle Uscite : =SOMMA.SE(B9:B308;"U";D9:D308)
Queste formule ci daranno il totale per uscite e/o entrate, ma se volessimo sapere quanto è il totale per una determinata voce? Potremmo applicare un filtro sulla voce desiderata, e poi chiedere i SubTotali. Io ho seguito una strada un pò diversa:
ho predisposto due celle, la D5 e la D6 con Convalida, rispettivamente con origine dati da Entrate e da Uscite; nelle celle E5 e E6 due formule con SOMMA.SE che usando come criterio ognuna la cella D5 o D6, restituiscano il totale relativo alla voce selezionata in Convalida. Queste le due formule:
-
in E5 : =SOMMA.SE(E9:E308;D5;D9:D308) - ed otterremo il totale delle Entrate nella colonna D da D9, in funzione della voce scelta in D5.
-
in E6 : =SOMMA.SE(E9:E308;D6;D9:D308) - ed otterremo il totale delle Uscite nella colonna D da D9, in funzione della voce scelta in D6.
Però mi sembrava una soluzione semplice e poco dimostrativa, allora ho pensato di associare, sfruttando l'evento Change del Worksheet, una routine che attivasse anche un filtro il cui criterio di filtrazione fosse rappresentato dalla voce selezionata in Convalida di D5 o D6: in questo modo otteniamo il totale relativo alla voce selezionata e contemporaneamente possiamo visualizzare tutte le pertinenze che concorrono a formare il totale per effetto del filtro. Per poter far intervenire le istruzioni poste nell'evento Change solo se si seleziona una delle due celle D5 o D6, ho usato il metodo Intersect che consente di definire le celle di cui ci interessa verificare il Change, non intervenendo se avremo cambiamenti sulle altre celle del foglio.
Il tutto deve essere gestito un modo duplice; cioè deve funzionare sia che si operi sulla cella D5 (convalida per le Entrate), sia sulla cella D6 (convalida per le Uscite). Per questo uso due macro esterne da chiamare quando si attiva il Change, usando due controlli If per identificare quale delle due celle è stata cambiata nel valore. Vediamo un esempio in cui abbiamo selezionato la voce "Beneficenza" in Convalida D5, e l'effetto filtro
 |
E queste sono le routines, non sono difficili da capire:
-
questa è la routine che interviene quando si seleziona e si cambia una voce nelle celle D5 o D6
|
Private Sub
Worksheet_Change(ByVal Target As Range)
|
-
e queste sono le tre macro, TogliFiltro(), Entrate() ed Uscite(), che potremo posizionare in un modulo standard; sono semplici: per la macro Entrate() si prende con la variabile Scelta2 il valore che sarà in D5, e questa variabile fornisce quindi il criterio di filtrazione; lo stesso per la macro Uscite() dove il criterio scelto (voce in D6) viene affidato alla variabile Scelta. La macro TogliFiltro() non ha bisogno di commenti.
|
Sub Entrate() |
Il pulsante associato alla macro TogliFiltro() servirà quando è necessario togliere il filtro senza ricorrere a selezionare una delle due celle D5 o D6.
Se avremo avuto l'accortezza di predisporre tutto lo schema sul foglio1, potremo copiare il foglio (per ogni copia verrà copiato anche il codice vba scritto nel modulo foglio) per quanti mesi formano l'anno, rinominando i fogli con i nomi dei mesi e modificando pure il nome mese riportato in C1, poi useremo un foglio "Anno" per ottenere il riepilogo di tutte le spese e le entrate dell'anno.
Allego il file d'esempio : EntrateUscite.zip 15 Kb.
Buon lavoro.
prelevato sul sito www.ennius.altervista.org